Ersteinrichtung Passwort Manager Konto
1. Anlegen eines Kontos
Standardmäßig ist das Anlegen neuer Konten deaktiviert. Für das Anlegen muss ein Zeitfenster mit dem IT Support vereinbart werden. E-Mail: support@ej-untermain.de
Die Ersteinrichtung muss auf einem PC durchgeführt werden.
a) Aufrufen des Dienstes
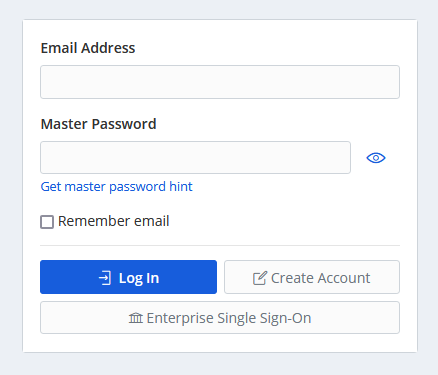
c) Daten eingeben
- Email Adress: "vorname.nachname@ej-untermain.de"
- Your Name: "Vorname Nachname"
- Master Passwort: "SEHR_SEHR_SICHERES_PASSWORT"
- Master Passwort Hinweis: leer lassen
d) Login mit den eben angelegten Zugangsdaten
- Zugangsdaten eingeben
- Haken bei "Remember email" setzen
- "Log in" drücken
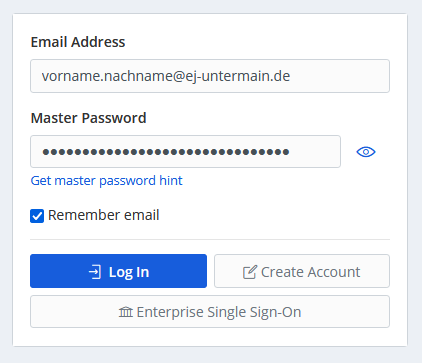
2. E-Mail Adresse bestätigen
Oben rechts erscheint eine Meldung mit der Bitte die E-Mail Adresse zu verifizieren.
a) Hier auf "Send Email" klicken.
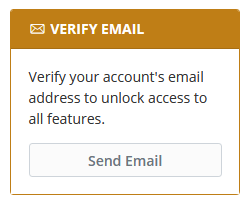
b) Nun in der zugesendeten E-Mail auf den Button "Verify Email Adress Now" klicken.
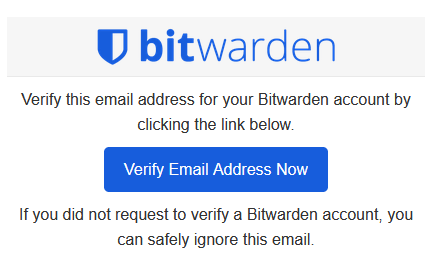
Die Meldung sollte nach einem Neuladen der Seite verschwunden sein.
3. Zweiten Faktor via E-Mail einrichten
a) Nun auf "Kontoeinstellungen" im Benutzermenü oben rechts klicken
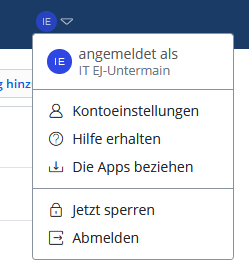
b) Im Seitenmenü auf "Two-step Login" klicken
c) Unter dem Punkt "Email" auf den Button "Manage" klicken, um die Einrichtung des zweiten Faktors via E-Mail zu starten
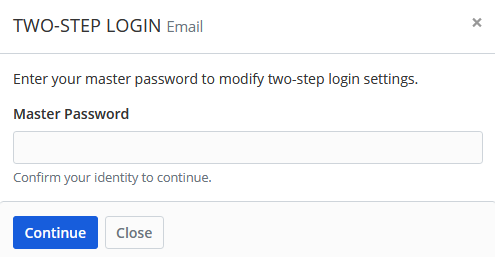
e) Auf "Send Email" klicken
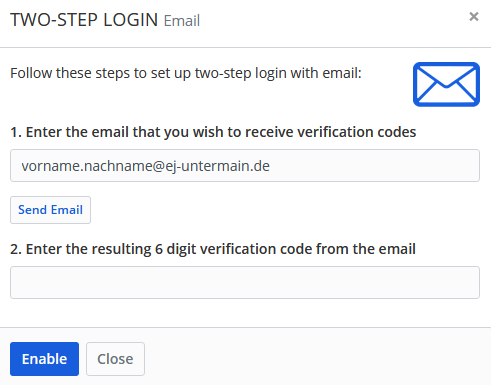
f) Den Code aus der zugesendeten E-Mail in das untere Feld eintragen und auf "Enable" klicken.
g) Bei erfolgreicher Einrichtung erscheint die Meldung "Enabled". Nun auf "Close" klicken.
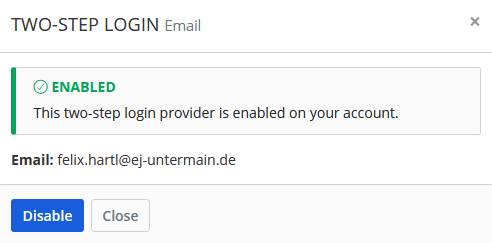
4. Zweiten Faktor via App einrichten
a) Unter dem Punkt "Authenticator App" auf den Button "Manage" klicken, um die Einrichtung des zweiten Faktors via App zu starten
c) Bevorzugte Autenticator App auf ein Handy herunterladen
Empfehlung: Sophos Intercept X
d) App Öffnen und QR Code vom PC Bildschirm mit der App abscannen
Es erscheint nun in der App eine 6-stellige Zahl, welche sich alle 30 Sekunden aktualisiert.
e) Den 6-stelligen Code unter "3. Enter the resulting 6 digit verification code from the app" eingeben und auf "Enable" klicken
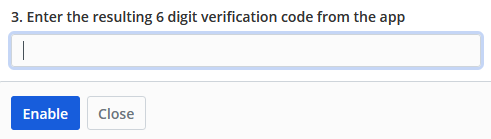
f) Bei erfolgreicher Einrichtung erscheint die Meldung "Enabled". Nun auf "Close" klicken.
Nun ist für jedes neues Gerät, bei welchem man sich anmeldet eine zusätzliche Bestätigung via App Code oder E-Mail Code notwendig.

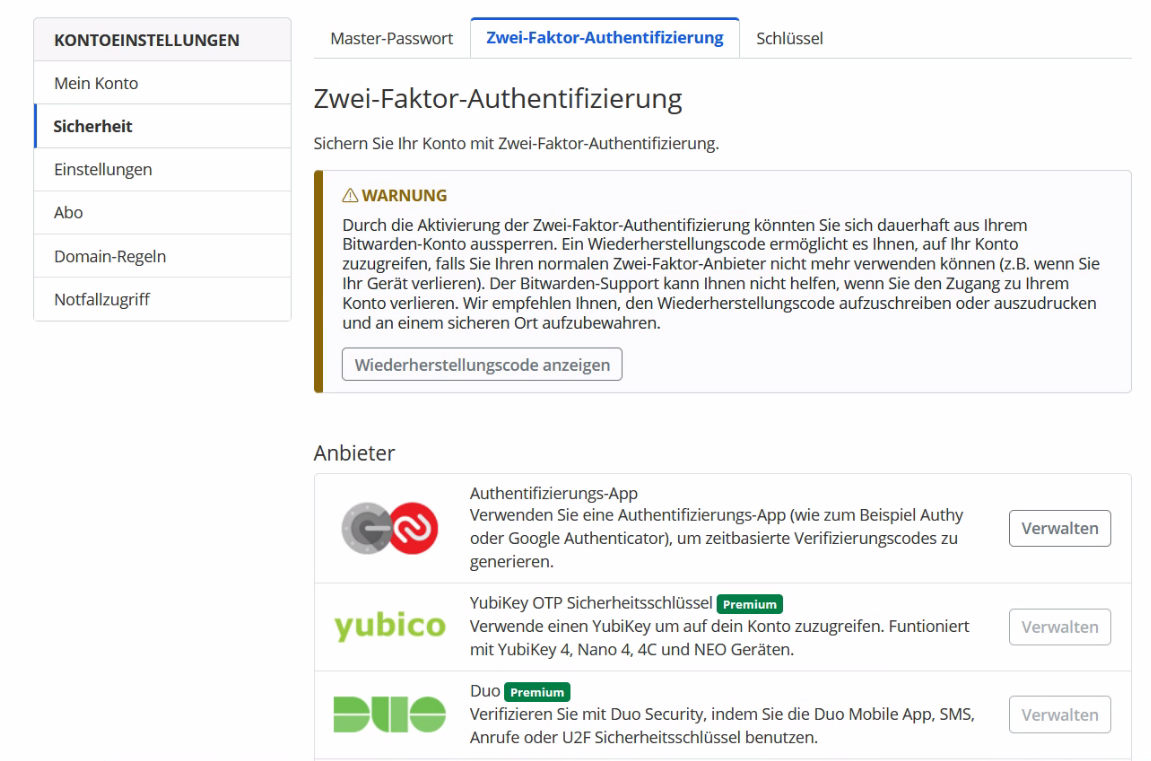
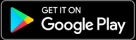
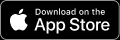
Keine Kommentare