Installation Windows Client
In dieser Anleitung wird angenommen, dass die Ersteinrichtung des EJ-Chat Kontos mit einem Smartphone durchgeführt wurde.
1. Herunterladen der Installation-Assistentin
2. Installationdatei ausführen
Da aus kostengründen das die Installations-Assistenin nicht von uns als "Hersteller" signiert ist, fragt Windows nach, ob das Programm wirklich ausgeführt werden soll.
a) Auf "Weitere Informationen" klicken
Die Setup-Assistenin öffnet sich und passt das System für den EJ-Chat an.
Am Ende öffnet sich nochmal die Übersicht über die Knowledge Base Artikel zum Thema EJ-Chat im Browser.
Nun lade folgende Installationsdatei herunter:
Öffne die heruntergeladene Datei - es wird nun der Messenger installiert.
3. Einloggen
a) Klicke auf "Melde dich mit "Single-Sign-On" an"
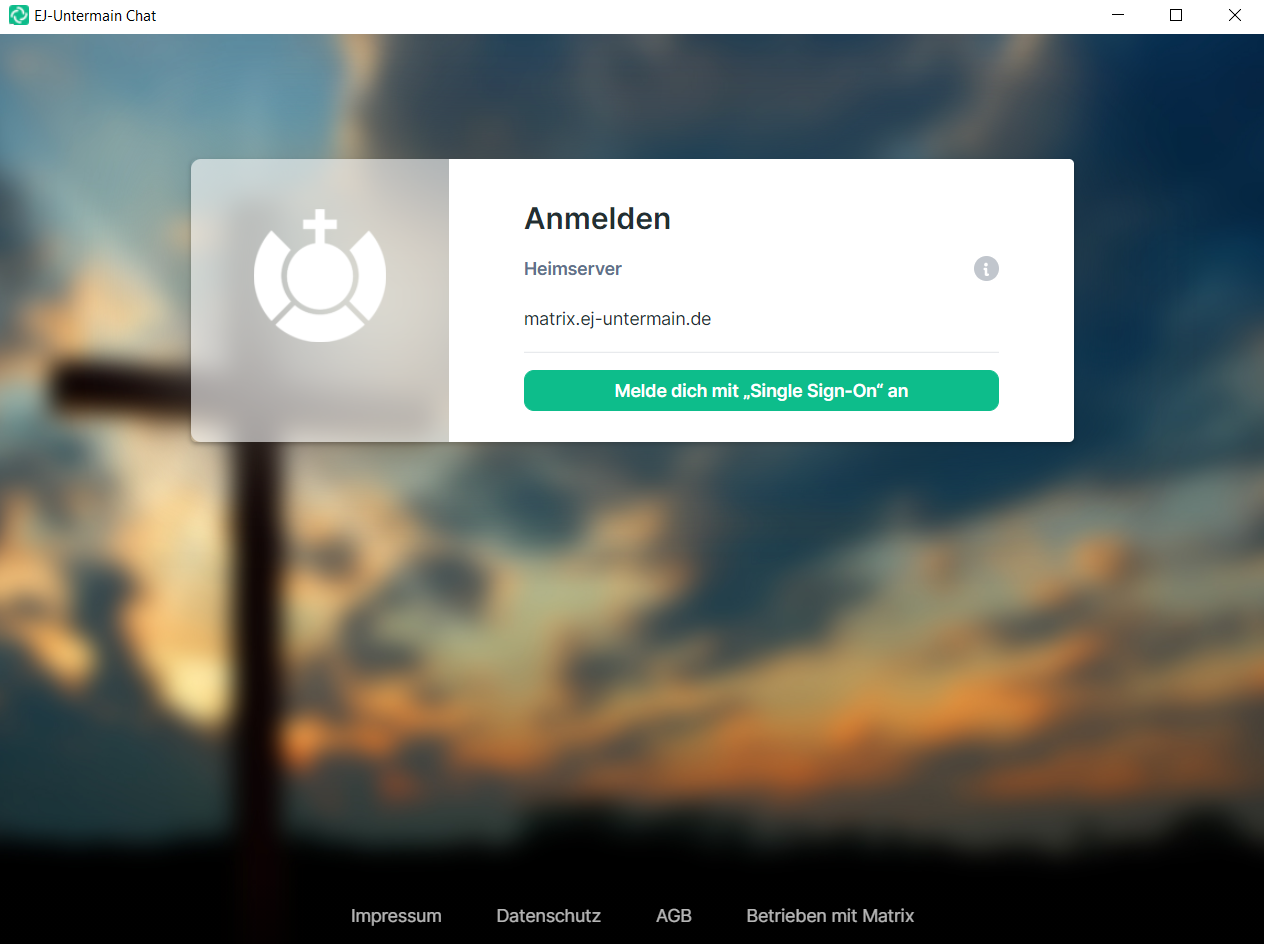
Du wirst für den Login in Deinen Standard Browser weitergeleitet
b) Gib Deinen Benutzernamen und Passwort ein
c) Klicke auf "Anmelden"
Es kommt ein Popup mit der Frage, ob der Browser Dich in den Windows Client zurückleiten darf (Sicherheit)
d) Klicke auf "Link öffnen"
4. Verifizierung des neuen Geräts
Du siehst nun im EJ-Chat Windows Client eine Meldung, dass Deine Idendität verfiiziert werden soll.
a ) Öffne die Element App auf Deinem Handy.
Hier kommt nun ein Popup, dass ein Du Dich an einem neuen Gerät angemeldet hast.
Sollte dieses Popup nicht auftauchen kannst Du die Verifizierung in den Einstellungen der App manuell starten (Sicherheit -> Gerät auswählen -> Verifizierung starten)
b) Klicke "Interaktiv prüfen" auf Deinem Smartphone
Auf dem Windows Client wird nun ein QR-Code angezeigt.
c) Klicke auf "Scanne Code des Gegenübers" auf Deinem Smartphone
d) Scanne den QR-Code mit der Element App auf Deinem Smartphone
Dein Smartphone wartet nun auf die Bestätigung des Windows Clients
e) Klicke im Windows Client auf "Ja"
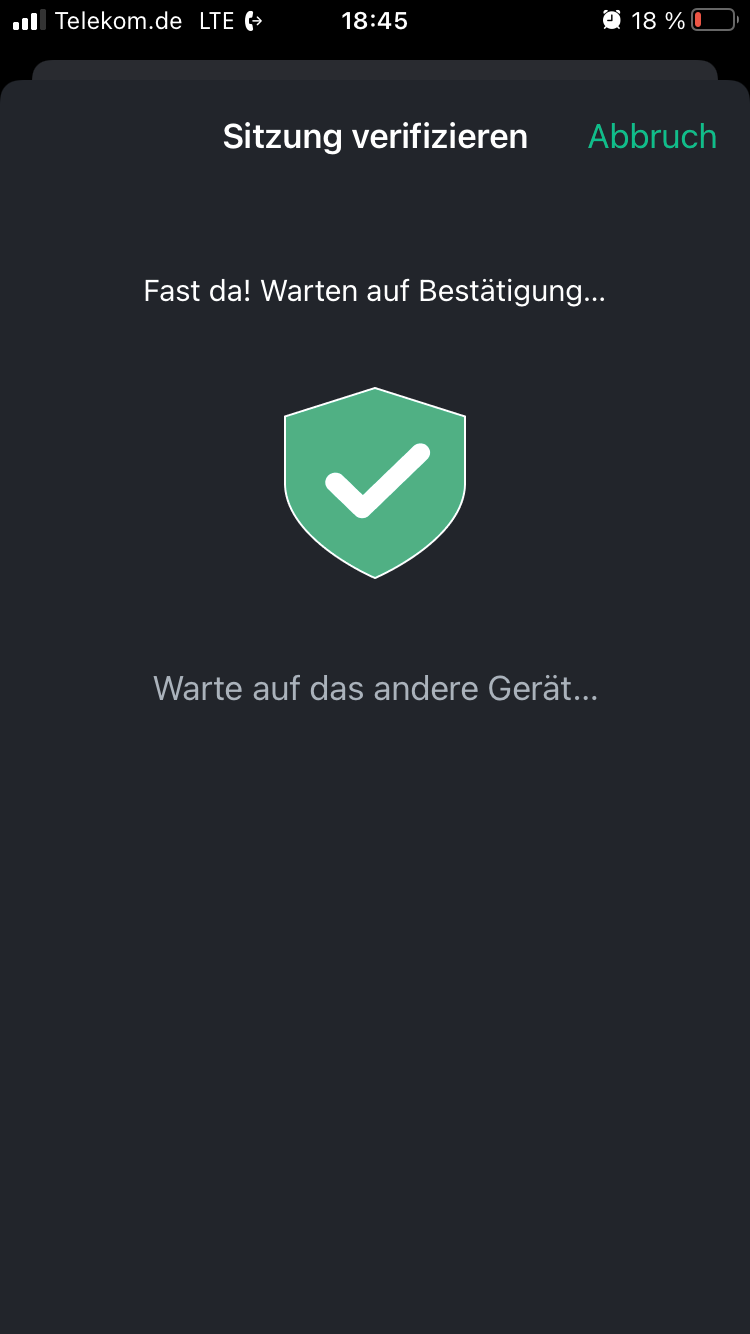
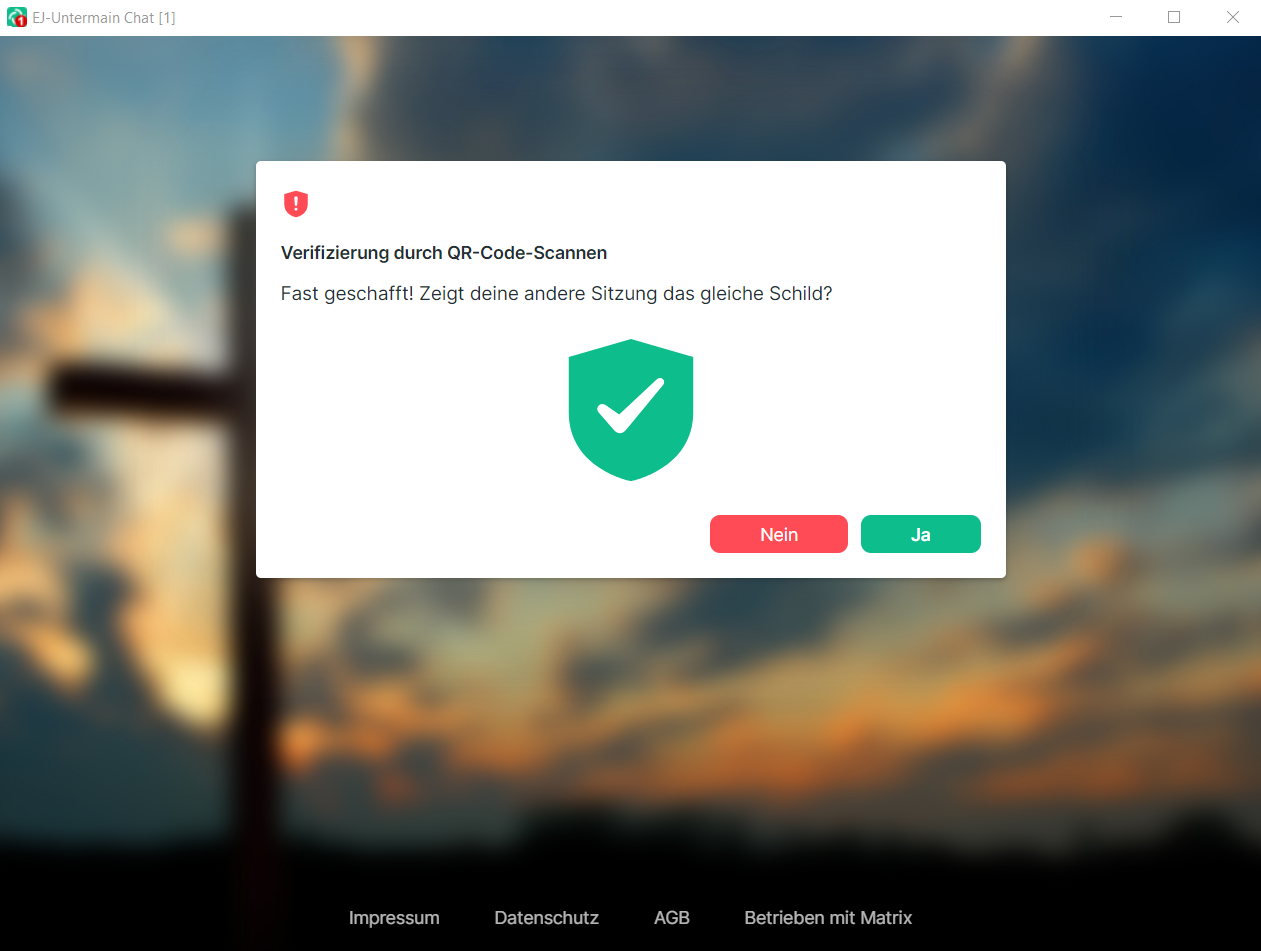
Du kannst Dein Handy nun weglegen.
Der Windows Client meldet nun, dass die Verifizierung erfolgreich war.
f) Klicke auf "erledigt"
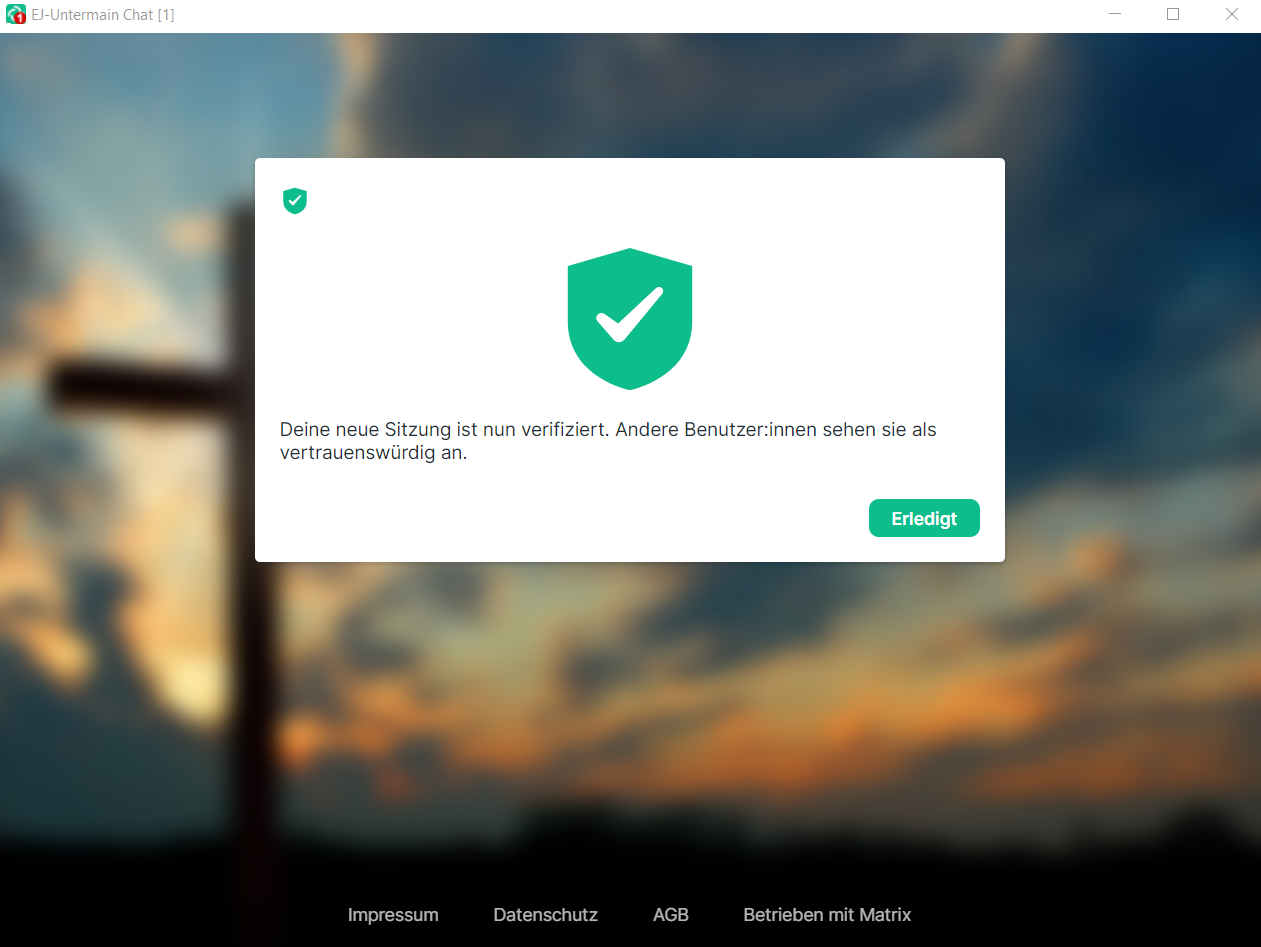
Du hast erfolgreich den EJ-Chat Client installiert!
Bitte bis Ende März 2022 kein Update des EJ-Chats unter Windows installieren!

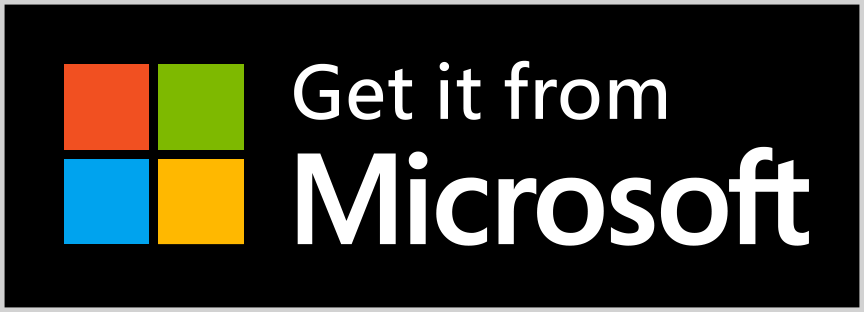
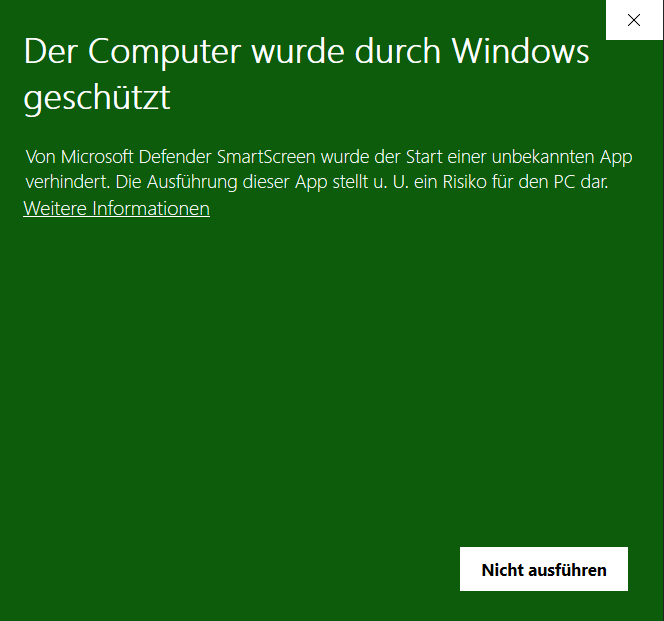
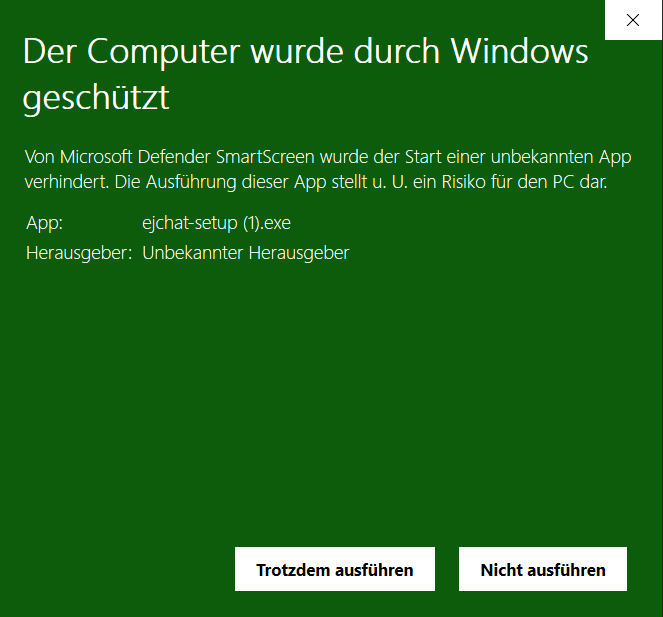
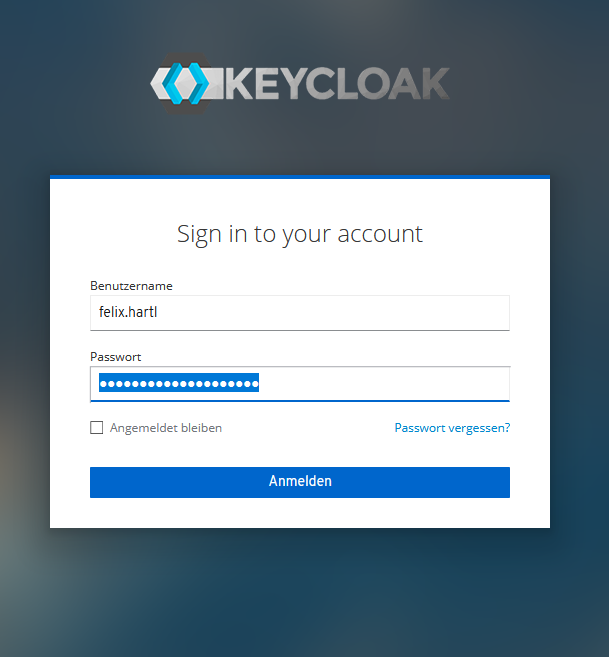
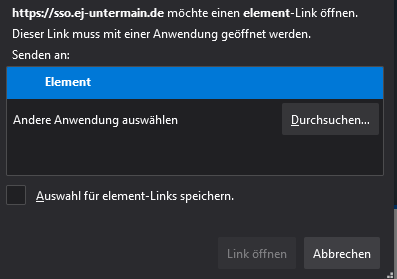
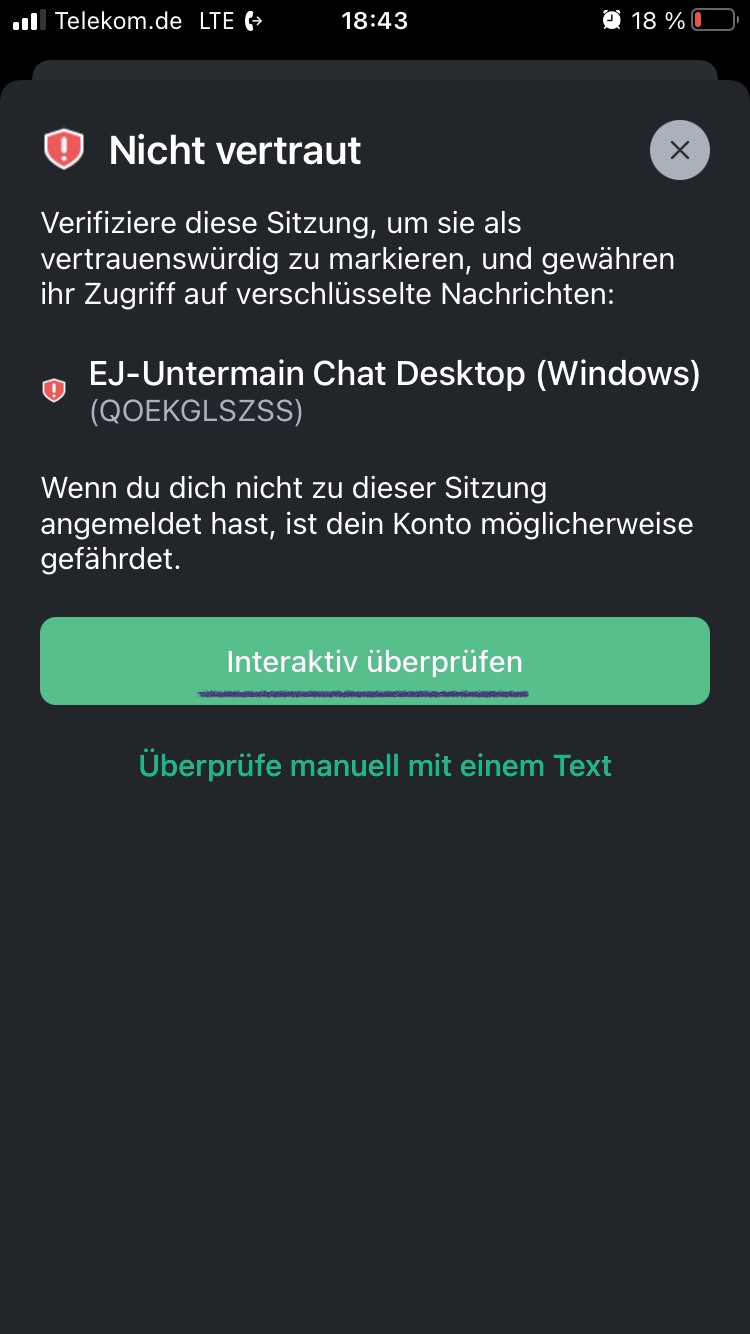
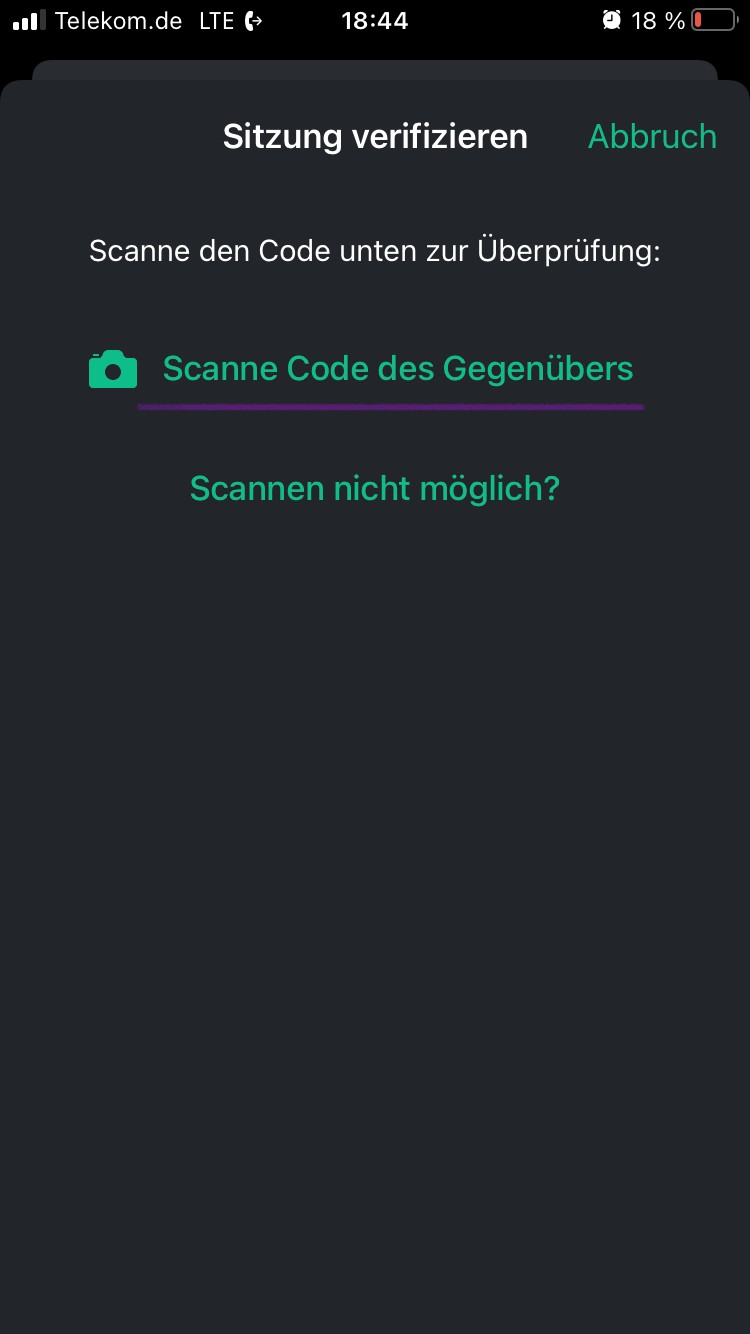
Keine Kommentare