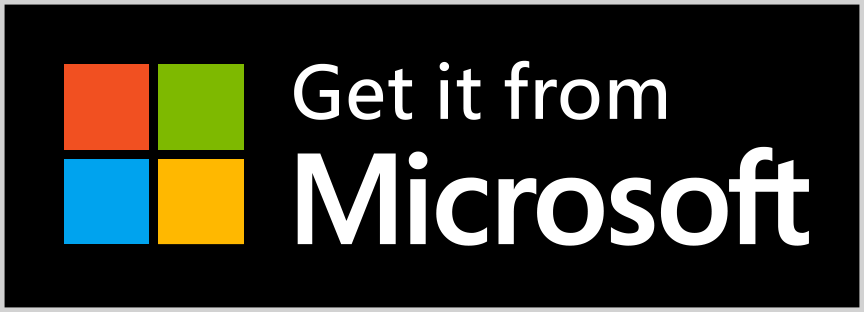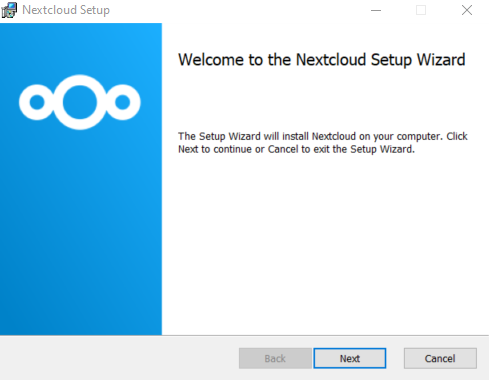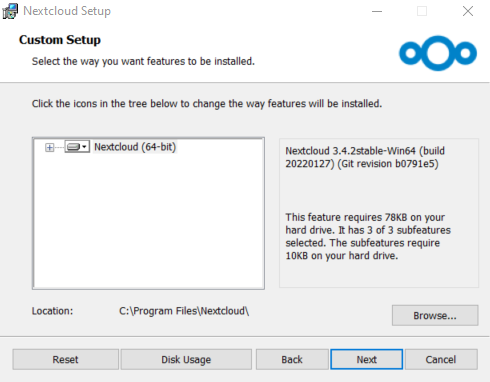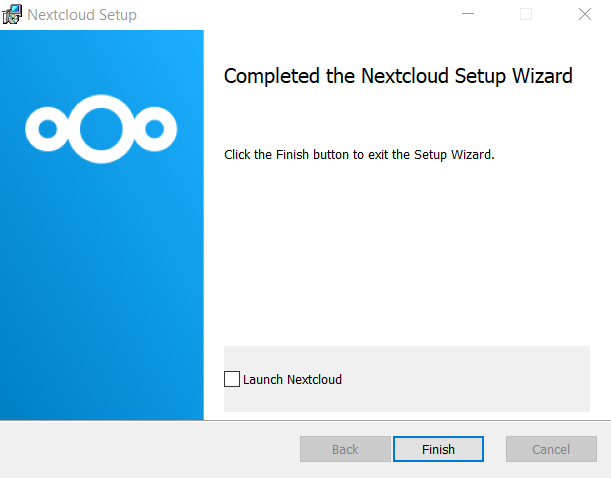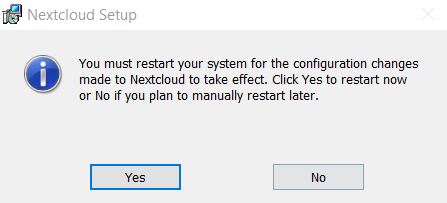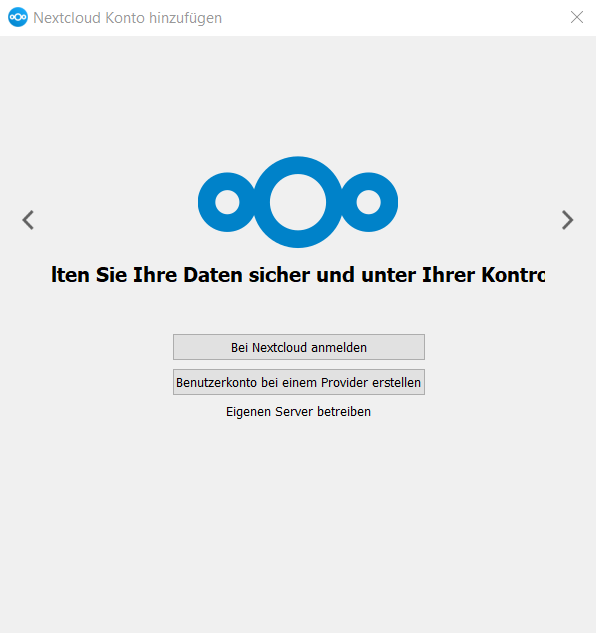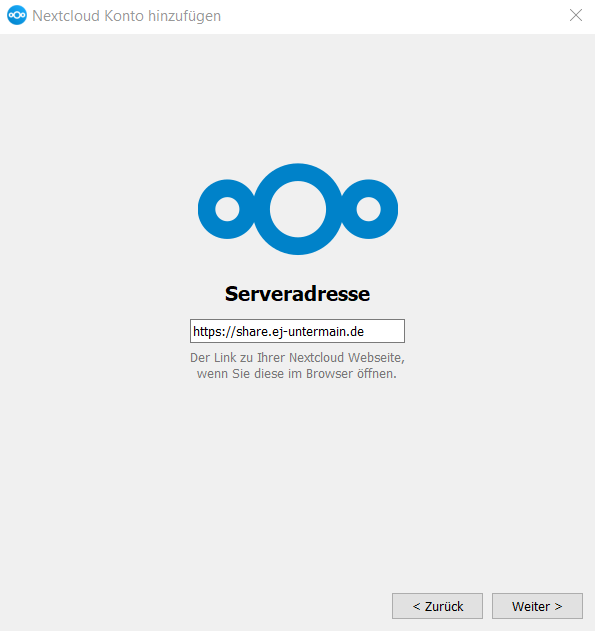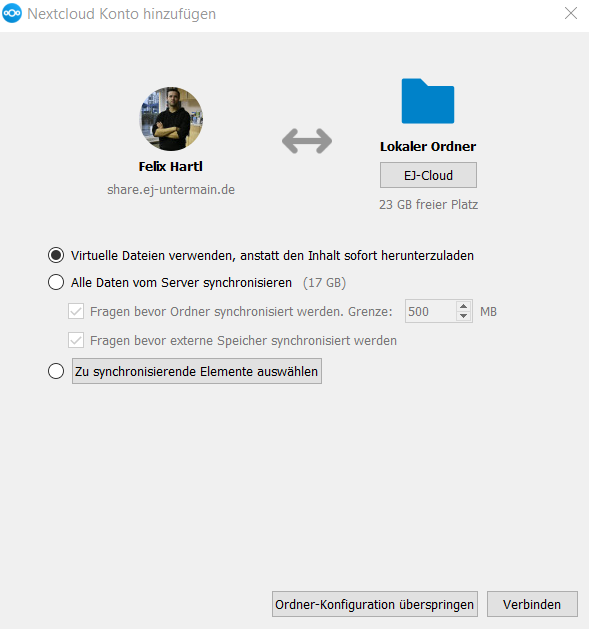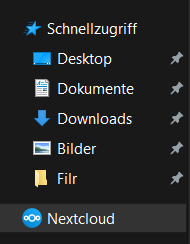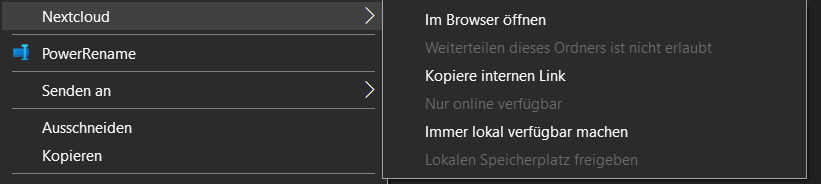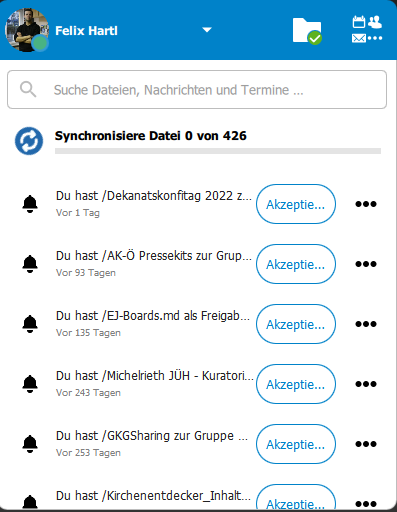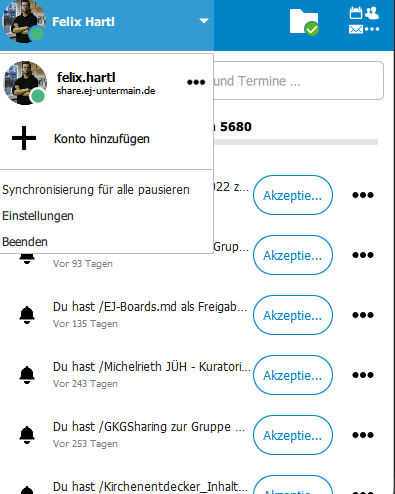Einrichtung Windows App
In dieser Anleitung wird angenommen, dass bereits eine Ersteinrichtung via Browser durchgeführt wurde.
1. Herunterladen der Installationsdatei
2. Installationsdatei ausführen
a) Öffne die heruntergeladene Datei
Der Installation Wizard öffnet sich.
b) Klicke auf "Weiter"
b) Klicke auf "Next"
c) Klicke auf "Install"
d) Gegebenenfalls musst Du die Installation als Admin bestätigen.
Nach kurzer Zeit ist die Installation fertig.
e) Entferne den Haken aus "Launch Nextcloud" und klicke auf "Finish"
f) Der PC muss nun neu gestartet werden. Schließe alle weiteren Programme und klicke auf "Yes" im Popup.
3. Einrichtung der EJ-Cloud Kontos
Nach dem Neustart sollte sich die App automatisch öffnen. Wenn nicht suche unter den Programmen nach "Nextcloud" und öffne es.
a) Klicke auf den Button "Bei Nextcloud anmelden"
b) Gib "https://share.ej-untermain.de" in das Feld ein und klicke auf den Button "Weiter"
c) Es öffnet sich nun im Browser die Weboberfläche der EJ-Cloud
Wenn bereits angemeldet bist werden die Logindaten nicht abgefragt
- Klicke auf den Button "Anmelden"
- Gib deinen Benutzernamen (vorname.nachname) und Dein Passwort ein
- Klicke auf den Button "Zugriff gewähren"
Passwort vergessen? Klicke auf "Passwort vergessen?" im Anmelde-Fenster und es wird ein Passwort-Reset Link an Deine E-Mail Adresse gesendet.
Du hast keine Passwort-Reset E-Mail bekommen? Melde Dich bei uns per E-Mail an info@ej-untermain.de und wir prüfen Deine bei uns hinterlegte E-Mail Adresse.
Achtung: Die Logindaten sind unabhängig von dem Single-Sign-On Login von EJ-Chat (Element), den Boards und den weiteren DIensten.
Du kannst das Browser Fenster nun schließen.
Es öffnet sich die Konfiguration für die Datei Synchronisierung.
d) Klicke auf den Button unter "Lokaler Ordner"
- Es öffnet sich der Datei Explorer
- Klicke per Rechtsklick in den leeren Bereich der Ordnerliste
- Klicke im Dialogfeld auf "Neu" und dann auf "Ordner"
- Nenne den Ordner "EJ-Cloud"
- Klicke den Ordner an und klicke auf den Button "Ordner auswählen"
e) Klicke auf "Verbinden"
Die Konfiguration ist nun abgeschlossen.
Es kann, je nach Deiner Internetverbindung, etwas dauern, bis alle Ordner synchronisiert sind.
4. Aufrufen der Daten
Die Daten der EJ-Cloud werden nun per On-Demand Zugriff bereitgestellt.
Im Datei-Explorer findet sich nun ein neuer Reiter namens "Nextcloud". Über diesen sind die Daten erreichbar.
Alternativ findest Du den Ordner unter folgendem Pfad im Datei Explorer: "%userprofile%\EJ-Cloud".
3. Teilen der Daten
Über die Kontext Integration der Nextcloud in den Datei Explorer kannst Du verschiedene Aktionen direkt über den Explorer durchführen ohne die Weboberfläche öffnen zu müssen.
Klicke auf den Order oder Datei für die Du eine Aktion durchführen möchtest.
Hier findet sich der Unter-Menüpuinkt "Nextcloud"
5. Weiteres
a) Den Stand der Synchronisierung findest Du durch klicken auf das Nextcloud Icon rechts unten in der Taskleiste.
b) Hier können auch die erweiterten Einstellungen geöffnet werden oder die Syncronisierung gestoppt werden.