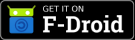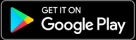Ersteinrichtung Chat Konto mit Android - Schritt für Schritt
Wichig: Diese Anleitung ist für nur die Ersteinrichtung Deines EJ Chat Kontos mit einem Android Gerät gedacht
1. Herunterladen der App
Lade Dir zunächst die Element App von F-Droid oder aus dem Play Store herunter:
2. App öffnen
a ) Öffne die App sobald sie heruntergeladen ist.
b) Du wirst mit einer Loginseite begrüßt - Tippe auf "Beginne"
c) Tippe auf "Andere - Benutzerdefinierte & erweiterte Einstellungen"
d) gib "https://matrix.ej-untermain.de" in das Textfeld ein und tippe auf "Fortfahren"
e) Tippe auf den grünen Button "Mit einmaligem Anmelden fortfahren"
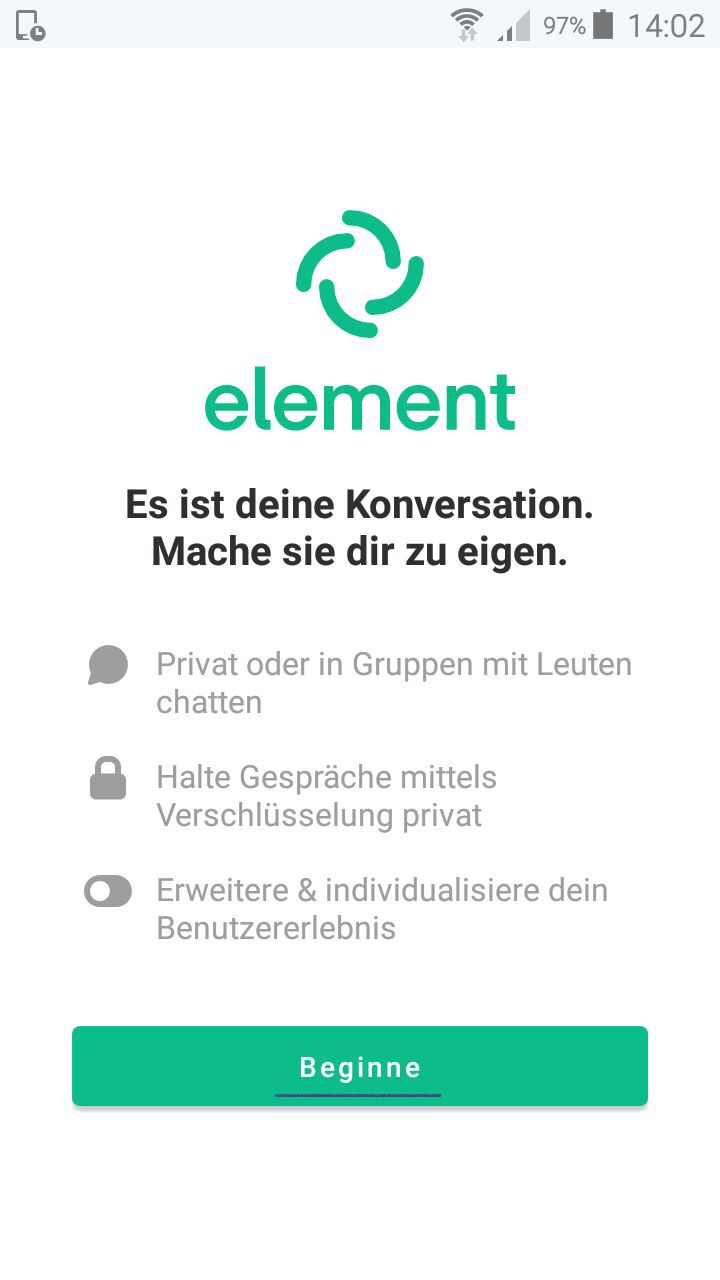
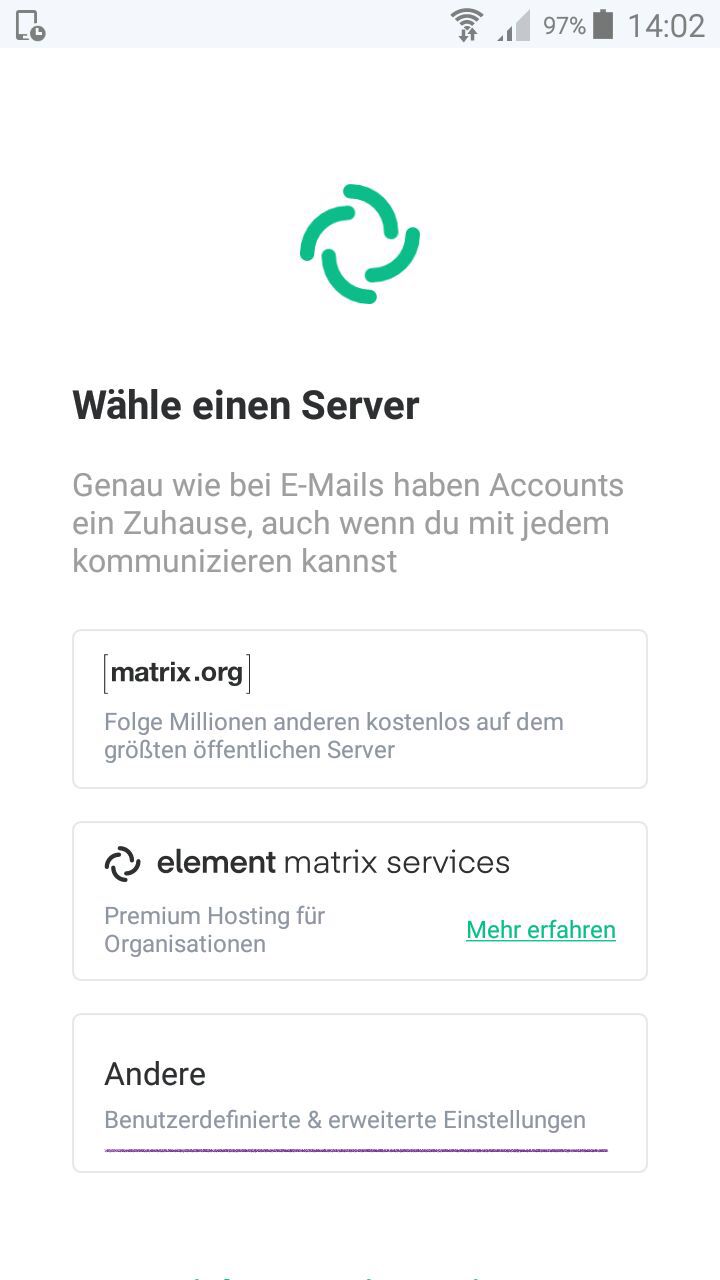
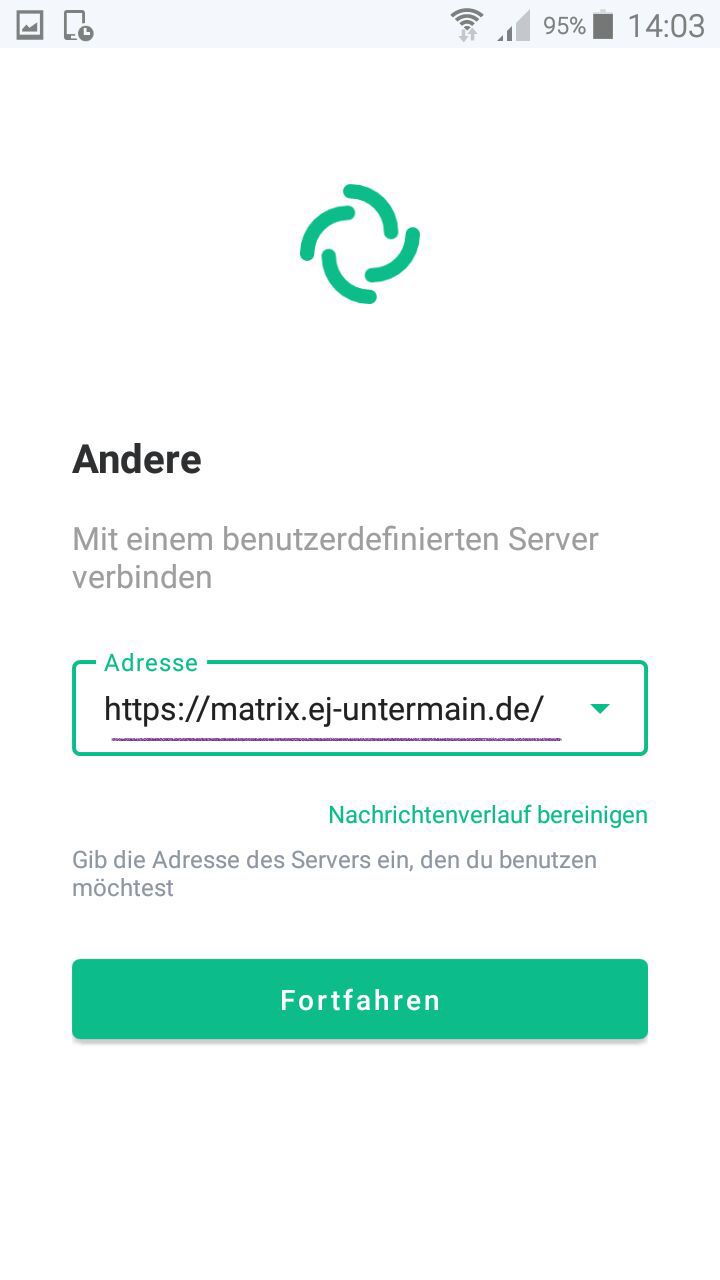
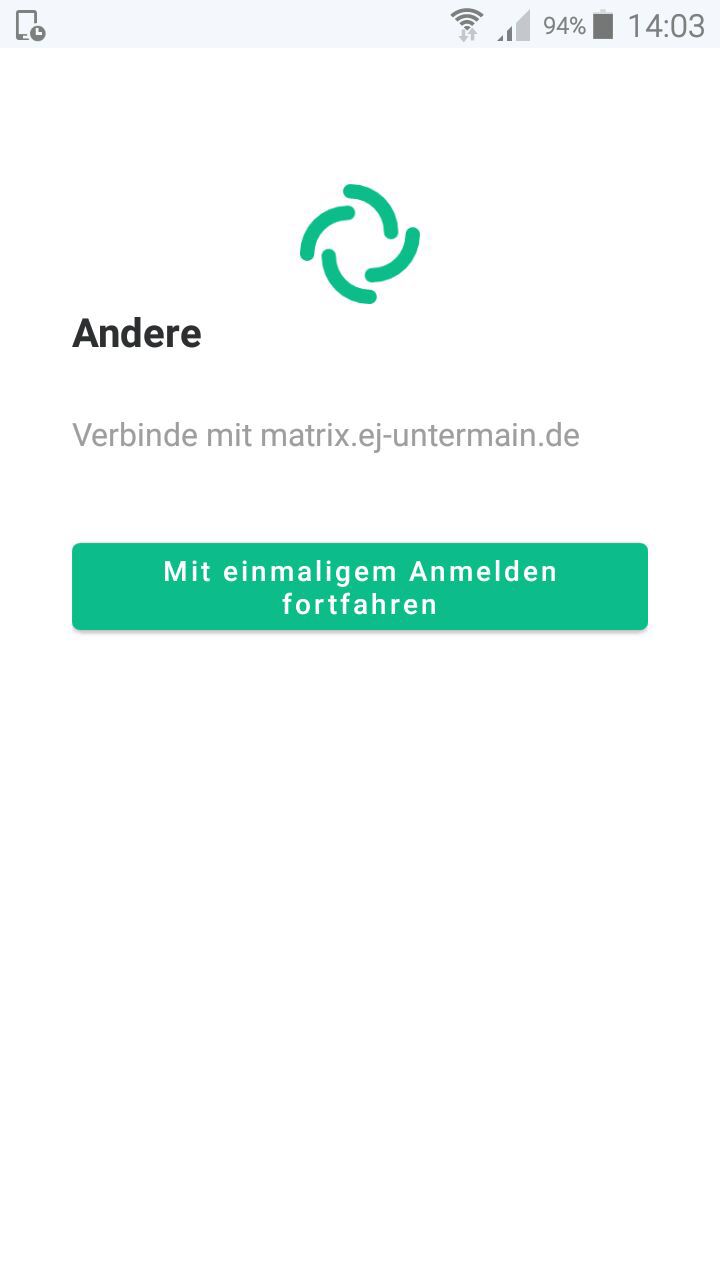
Die relevanten Punkte sind in dieser Anleitung lila Unterstrichen!
3. Anmelden im Single-Sign-On
a) Du wirst weitergeleitet auf ein Login Fenster - den Single-Sign-On der evangelischen Jugend Untermain!
b) Gib Deinen Benutzernamen ein (vorname.nachname)
c) Gib Dein Passwort ein
d) Tippe auf "Anmelden" - Du bist nun in der Element App eingeloggt!
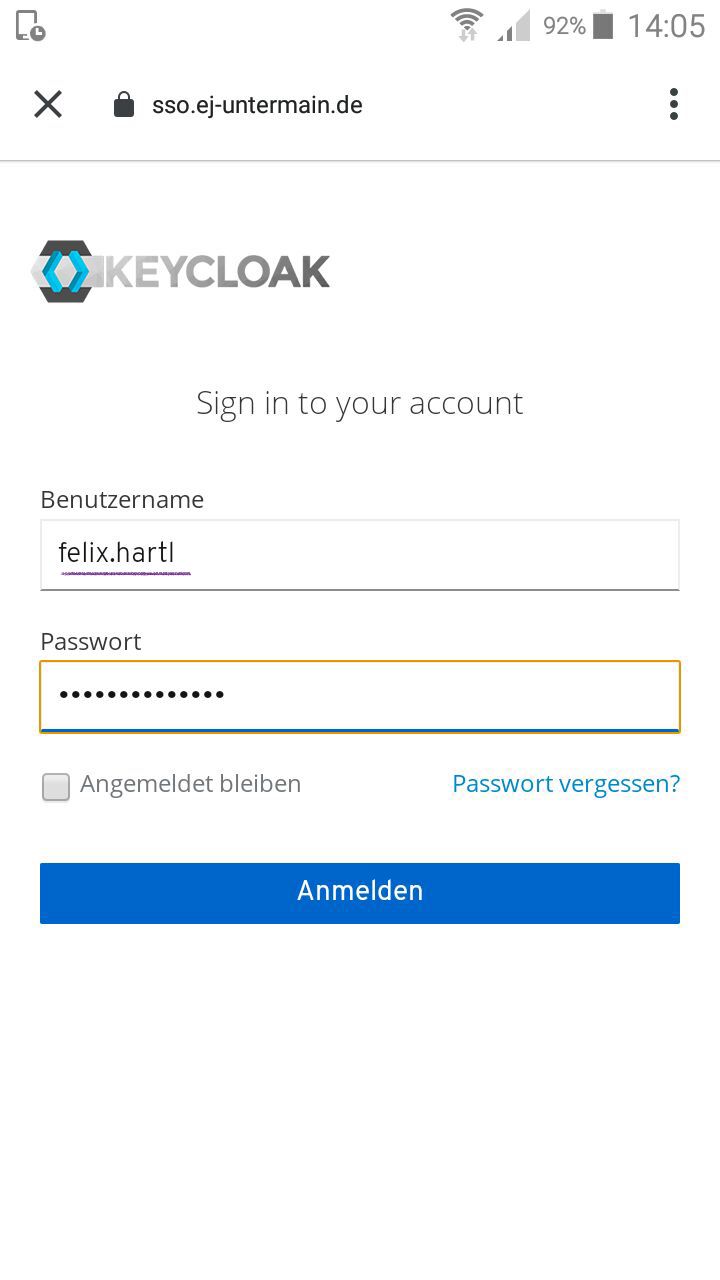
Du hast Dein Passwort vergessen? - Klicke einfach auf "Passwort vergessen?" und Du bekommst eine E-Mail zum Password-Reset!
4. Verschlüsselung aktivieren
a) Tippe auf die drei Punkte oben rechts
Es öffnen sich die App Einstellungen.
b) Tippe auf "Sicherheit & Privatsphäre"
c) Tippe auf "Cross-Signing"
d) Tippe auf "Initialisiere Cross-Signing"
e) Tippe auf "Mit Single-Sign-On anmelden"
Es öffnet sich ein Fenster mit der Information, dass für diese Aktion Deine Idendität bestätigt werden musst.
f) Tippe auf "Idendität per Single-Sign-On bestätigen"
Wenn Du im Browser noch eingeloggt bist, dann werden die zwei nächsten Punkte nicht abgefragt.
g) Gib, wie zuvor, Deinen Benutzernamen und Passwort ein
h) Tippe auf "Anmelden"
War die Authentifizierung erfolgreich, dann bekommst Du eine Erfolgsmeldung.
Bekommst Du hier nach einem weiteren Versuch eine Fehlermeldung, dann wende sich an support@ej-untermain.de.
i) Klicke auf das "X" um das fenster zu schließen
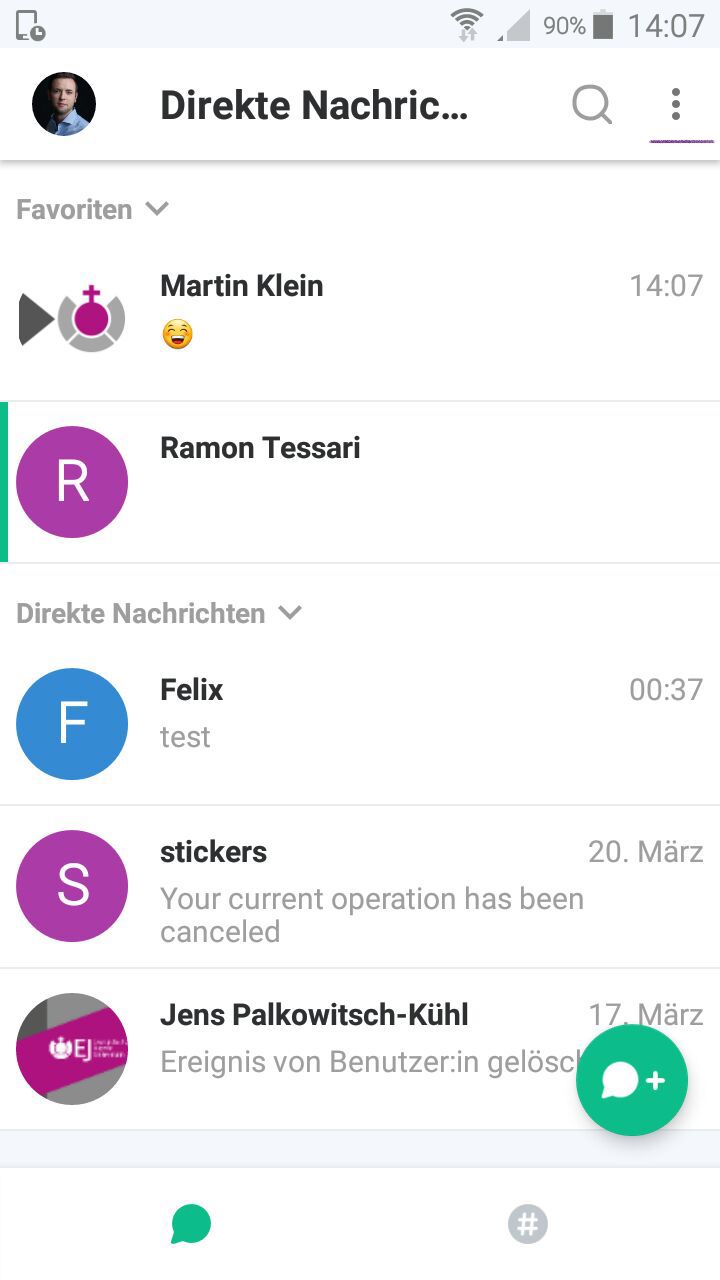
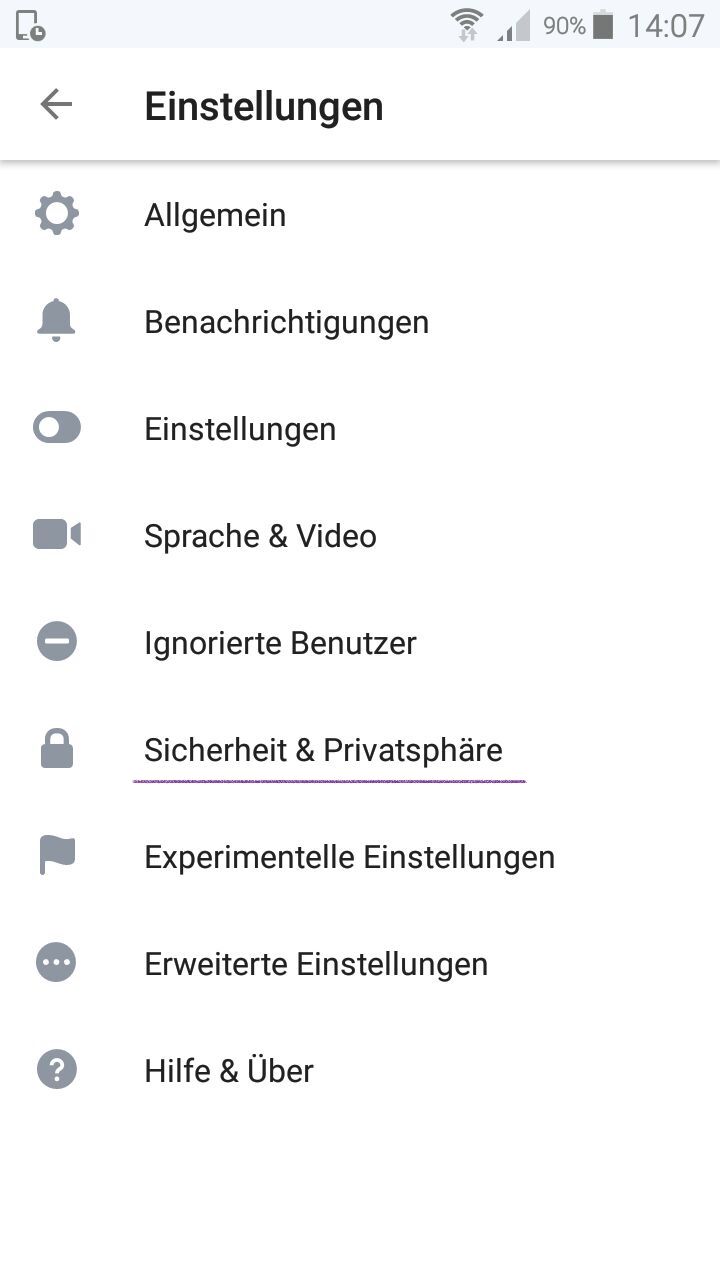
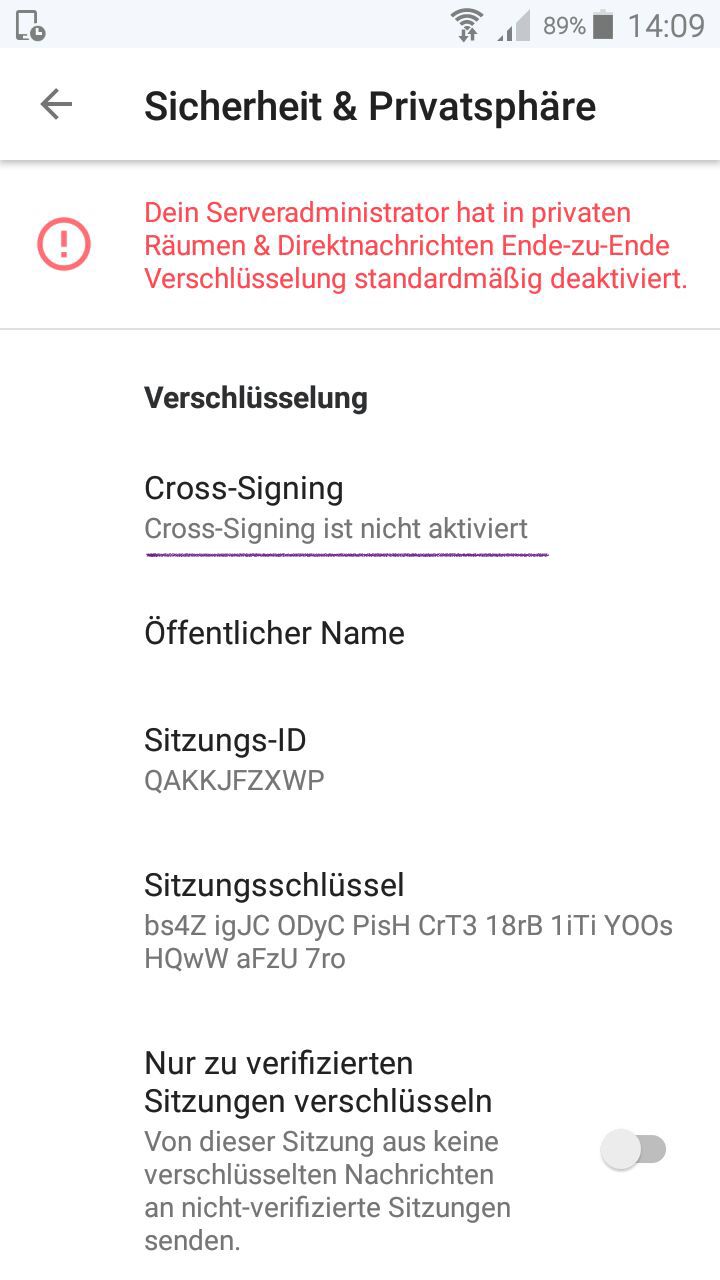
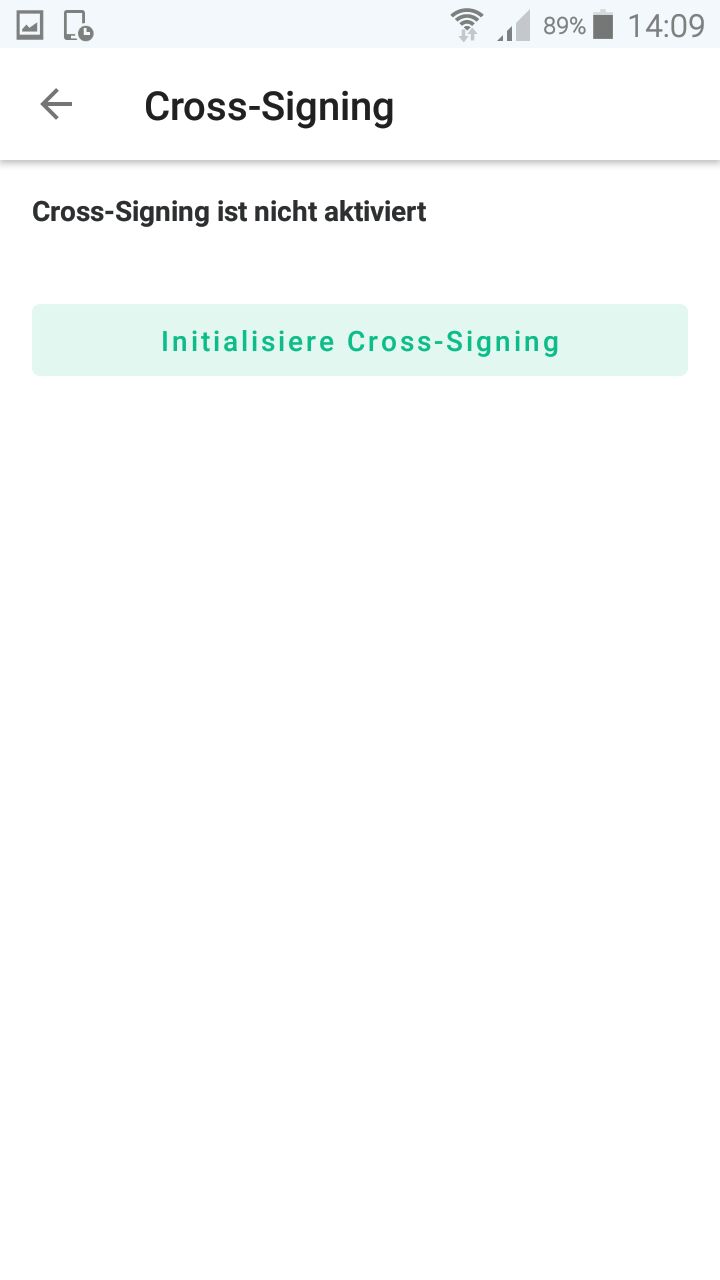
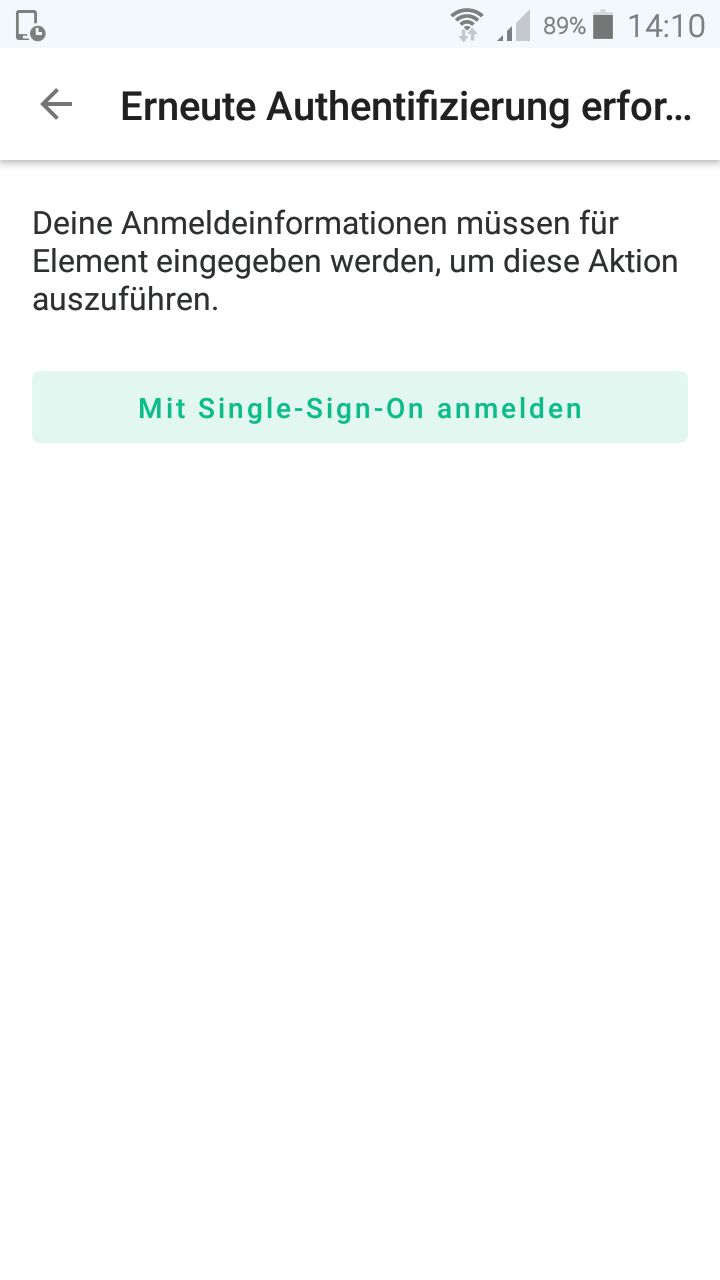
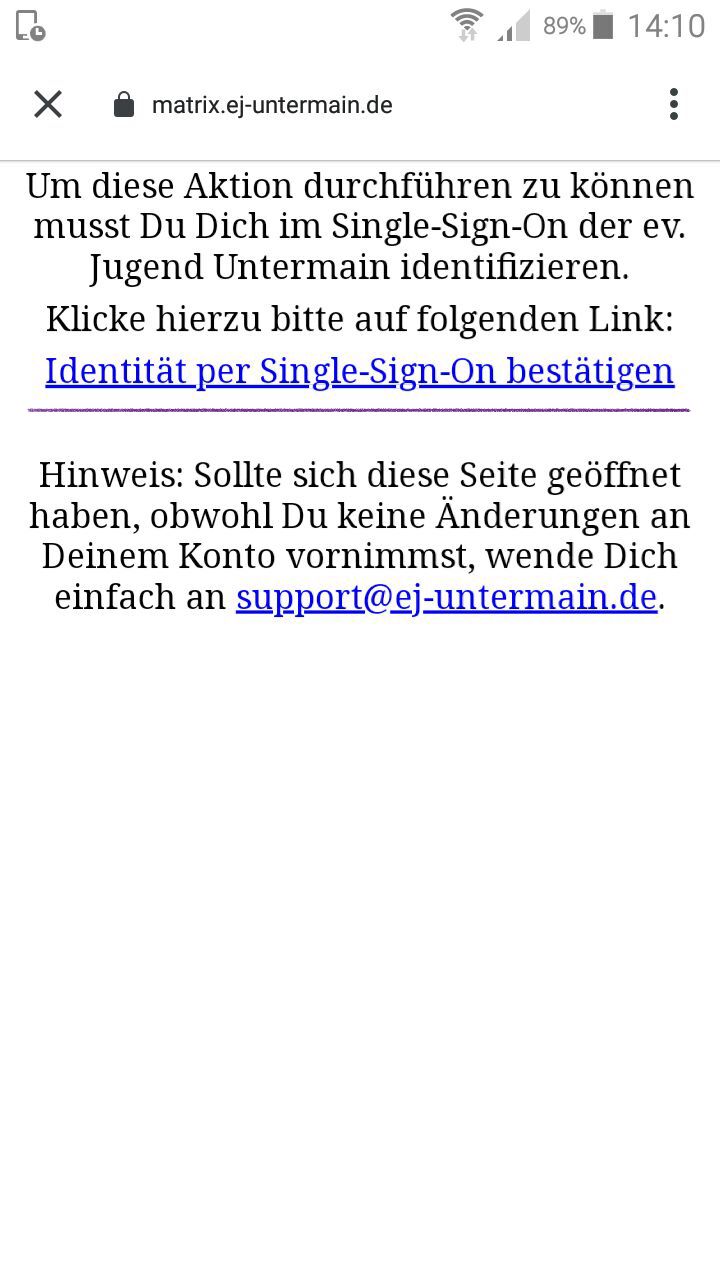
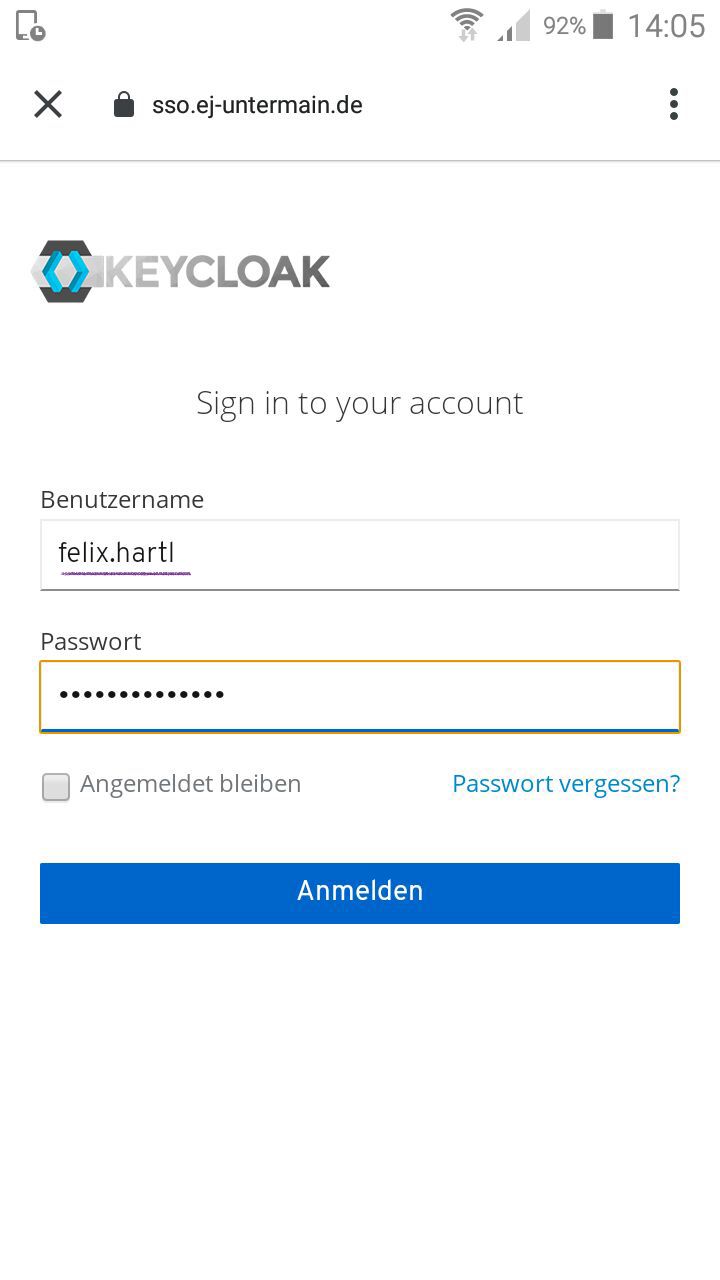
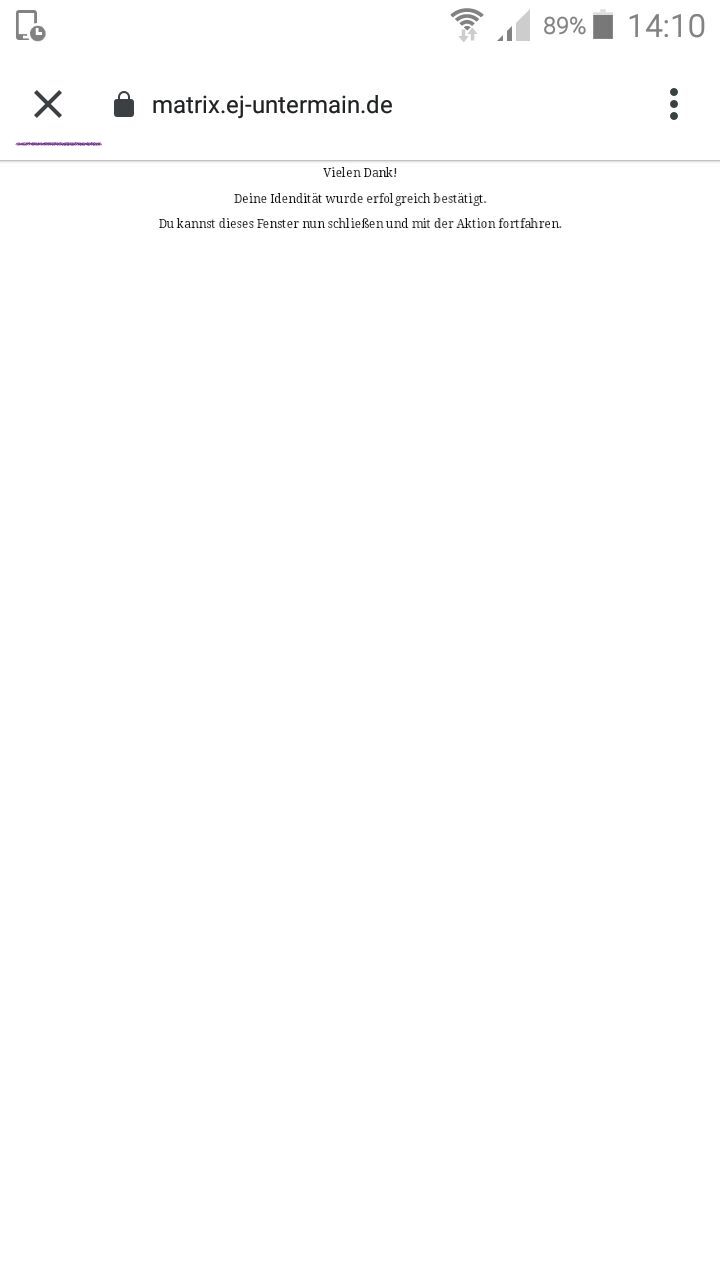
Du hast Dein Konto für die Verifizierung weiterer Geräte vorbereitet!
5. Einstellungen Konfigurieren
a) Tippe auf die drei Punkte oben rechts
Es öffnen sich die App- und Kontoeinstellungen.
b) Tippe auf "Allgemein"
c) Scrolle nach unten bis Du zu dem Menüpunkt "Integrationen" kommst
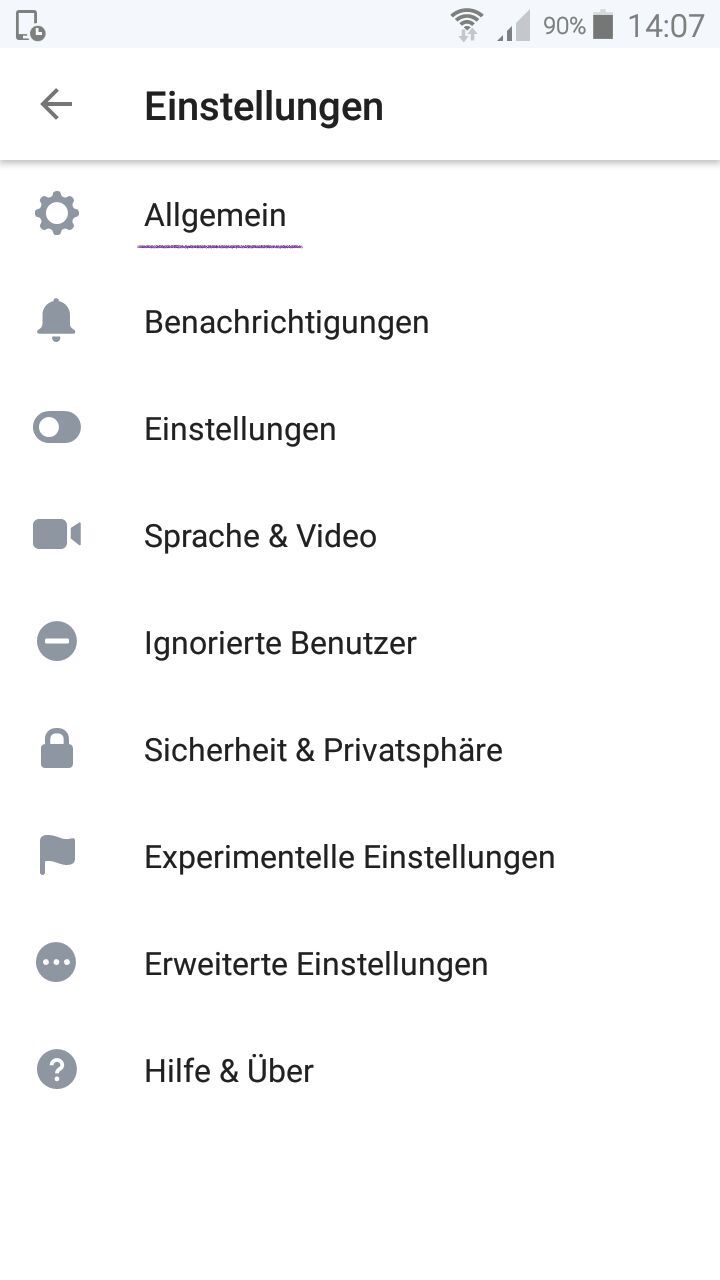
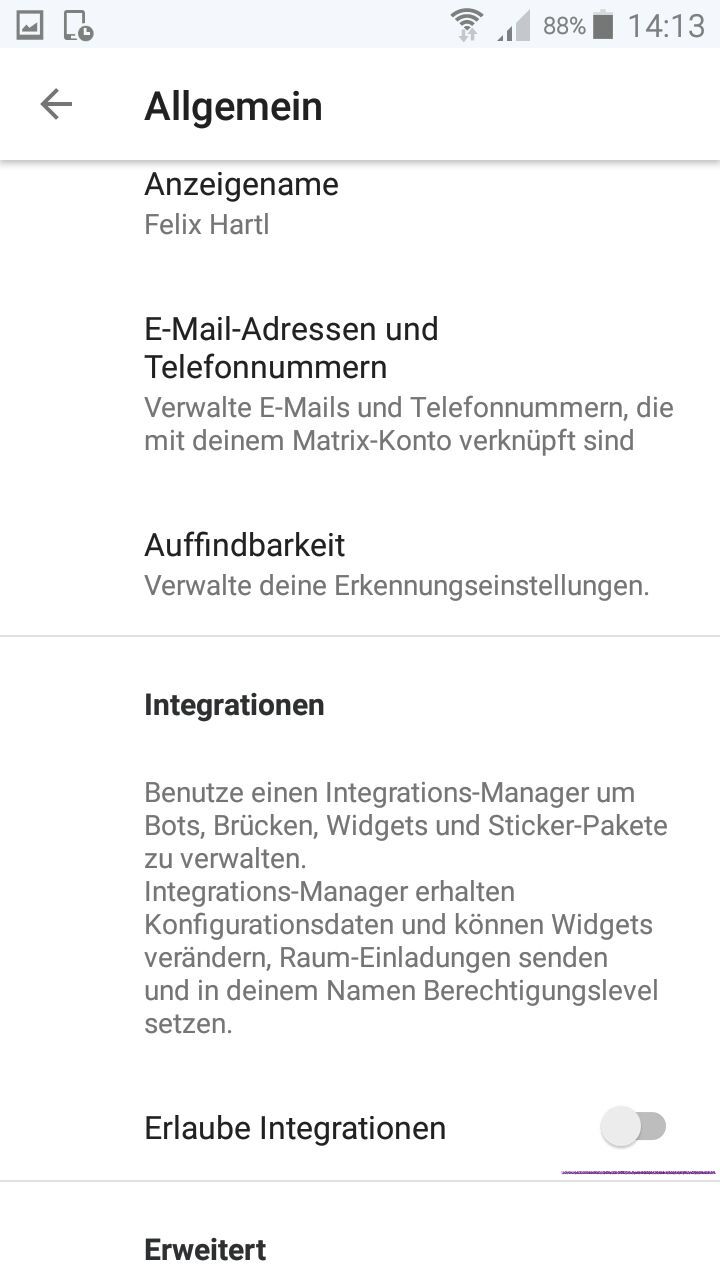
Integrationen können derzeit nur über den Web-, Mac- und Windowsclient konfiguriert werden.
Aus Datenschutz Gründen haben wir die Funktion des Idenditätsservers deaktiviert - Daher kannst Du Deine Handynummer und E-Mail Adresse nicht hinterlegen (es kommt eine Fehlermeldung).
6. Weiteres
Du hast Dein EJ Chat Account erfolgreich eingerichtet. Nun kannst Du damit beginnen mit anderen EJler_innen zu Schreiben und Eure anstehenden Freizeiten zu planen!
Du möchtest wissen wie Du einen Chat startest, eine Gruppe erstellst oder gar eine Community gründest?
Dann schau doch bei diesen Knowledge Base Artikeln vorbei!
- Starten eines Chats
- Erstellen einer Gruppe
- Erstellen einer Community & was ist das überhaupt?