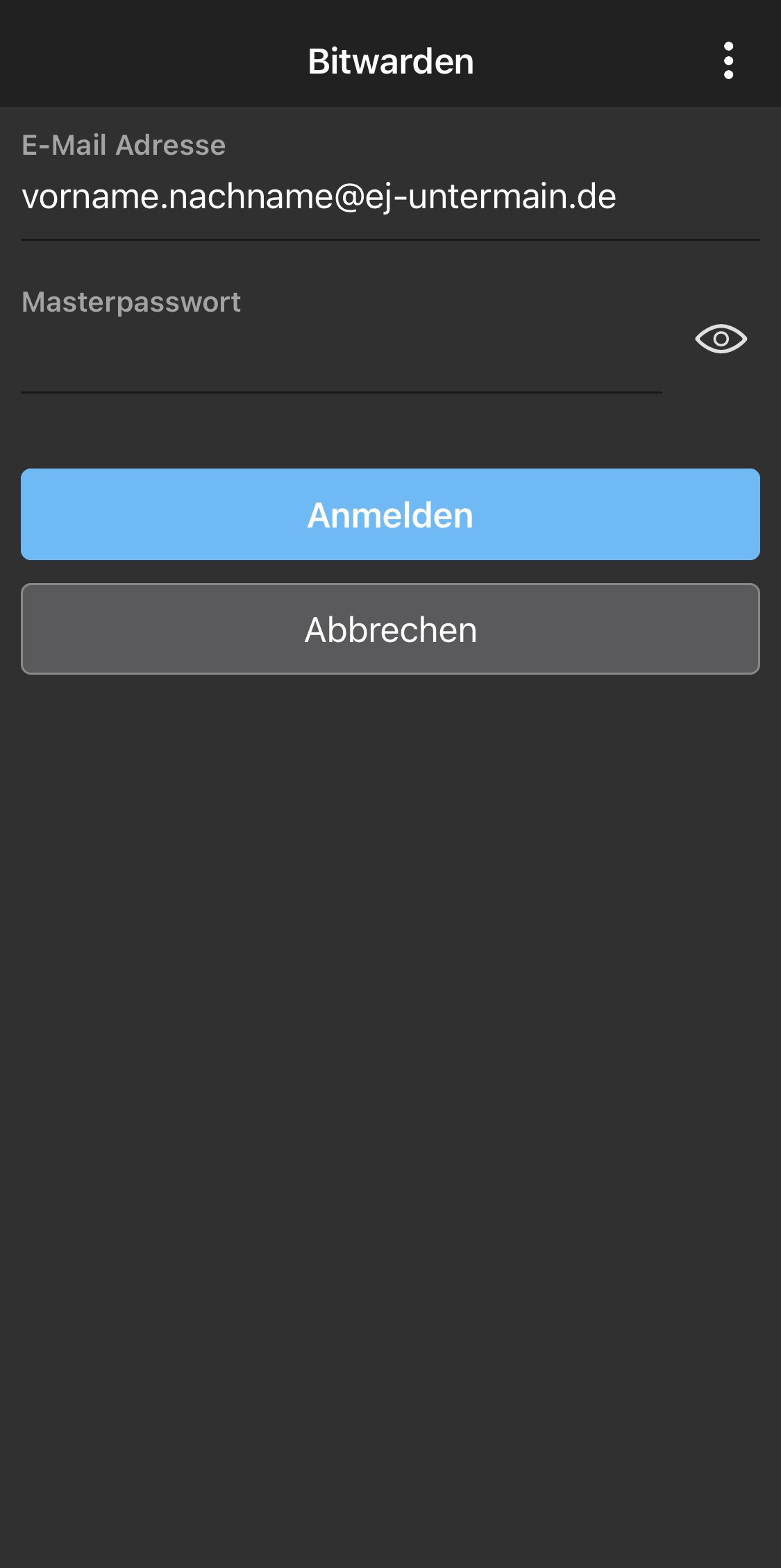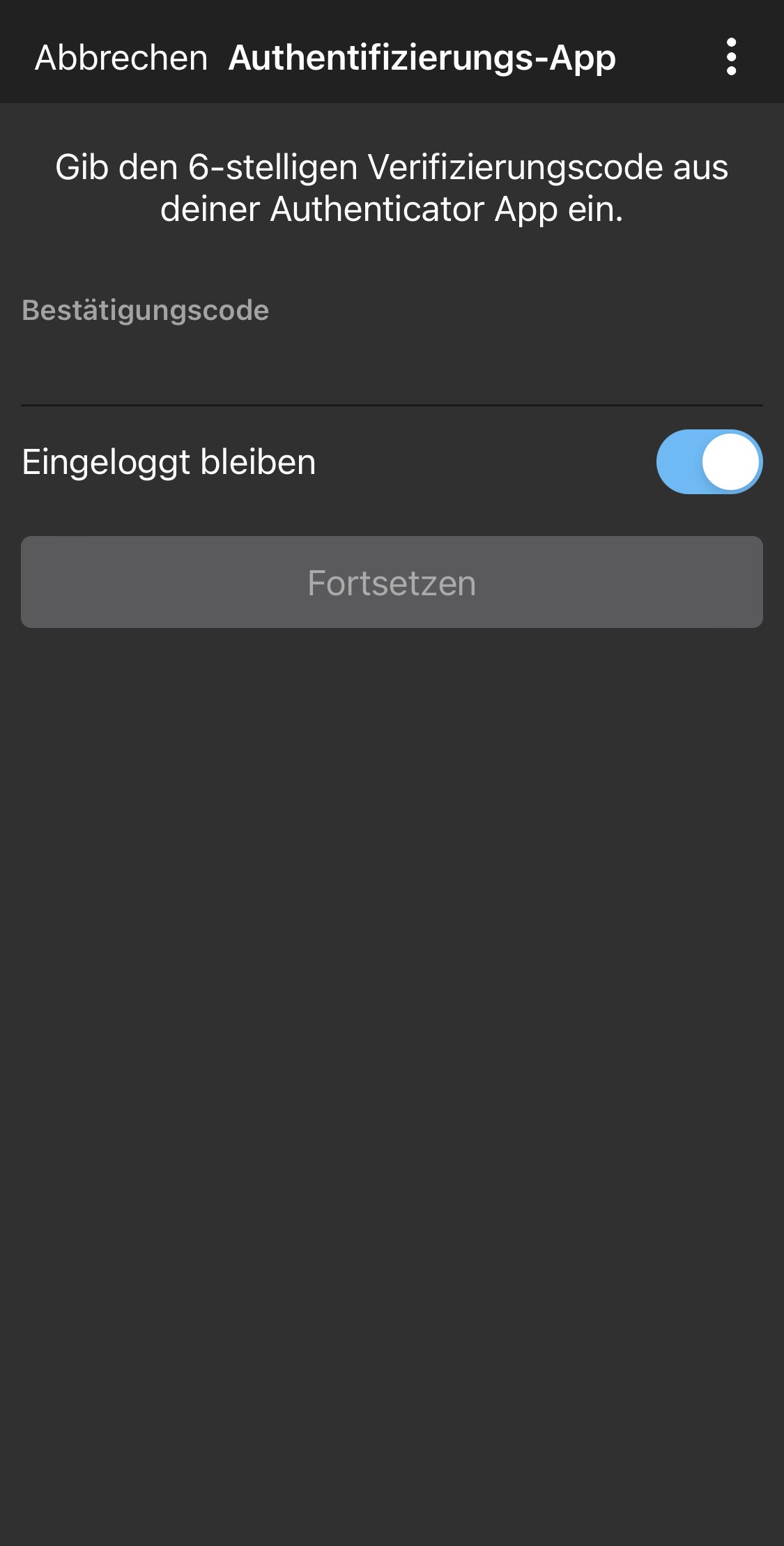Standardmäßig ist das Anlegen neuer Konten deaktiviert. Für das Anlegen muss ein Zeitfenster mit dem IT Support vereinbart werden. E-Mail:
Die Ersteinrichtung muss auf einem PC durchgeführt werden.
a) Aufrufen des Dienstes [https://safe.ej-untermain.de](https://safe.ej-untermain.de) b) Auf den Button *"Create Account klicken"* 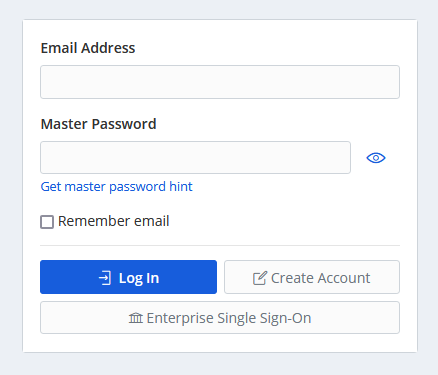 c) Daten eingeben - Email Adress: *"vorname.nachname@ej-untermain.de"* - Your Name: *"Vorname Nachname"* - Master Passwort: *"SEHR\_SEHR\_SICHERES\_PASSWORT"* - Master Passwort Hinweis: leer lassen -> Den Button "Sumit" drücken zur Bestätigung d) Login mit den eben angelegten Zugangsdaten - Zugangsdaten eingeben - Haken bei "Remember email" setzen - *"Log in"* drücken 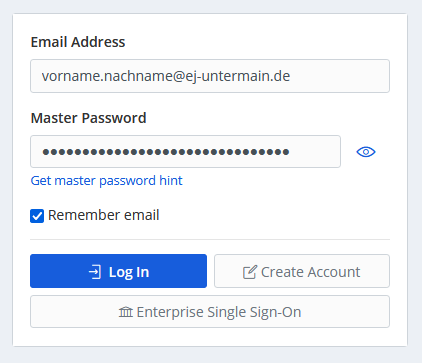 --- #### 2. E-Mail Adresse bestätigen Oben rechts erscheint eine Meldung mit der Bitte die E-Mail Adresse zu verifizieren. a) Hier auf *"Send Email"* klicken. 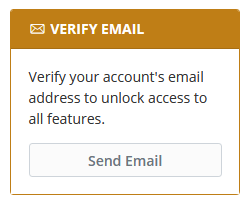 b) Nun in der zugesendeten E-Mail auf den Button *"Verify Email Adress Now"* klicken. 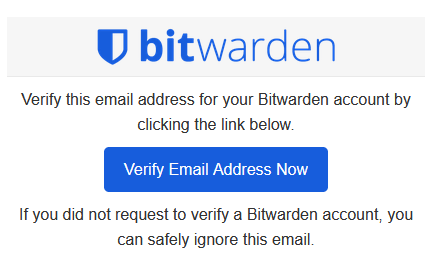 Die Meldung sollte nach einem Neuladen der Seite verschwunden sein. --- #### #### 3. Zweiten Faktor via E-Mail einrichten a) Nun auf *"Kontoeinstellungen"* im Benutzermenü oben rechts klicken 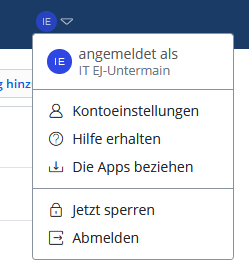 b) Im Seitenmenü auf "Two-step Login" klicken 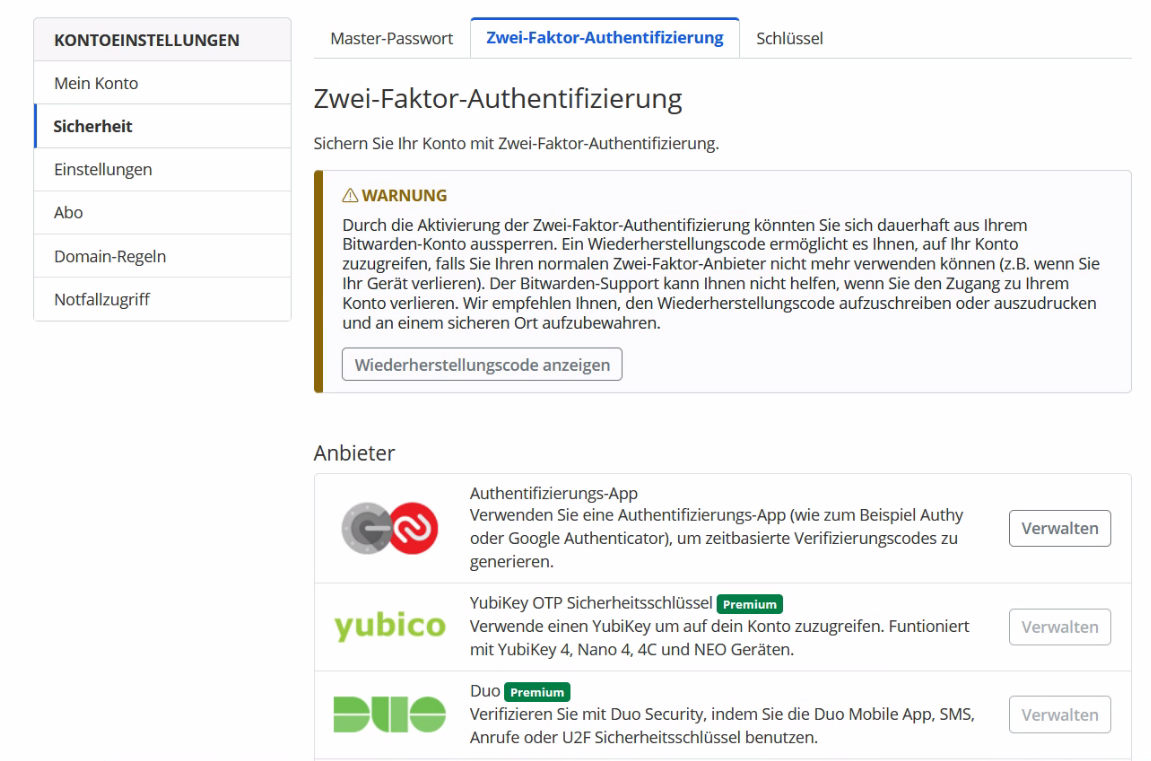 c) Unter dem Punkt *"Email"* auf den Button *"Manage"* klicken, um die Einrichtung des zweiten Faktors via E-Mail zu starten d) Authorisierung mit dem Login Passwort erteilen 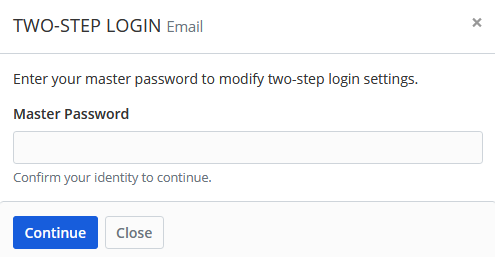 e) Auf *"Send Email"* klicken 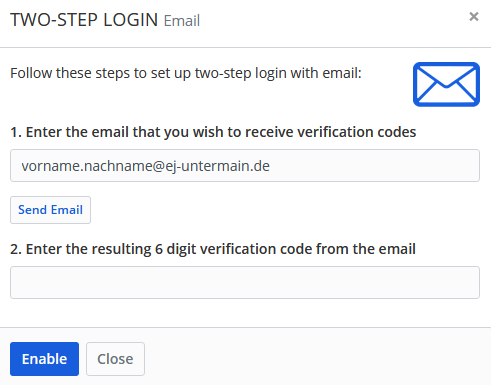 f) Den Code aus der zugesendeten E-Mail in das untere Feld eintragen und auf *"Enable"* klicken. g) Bei erfolgreicher Einrichtung erscheint die Meldung *"Enabled"*. Nun auf *"Close"* klicken. 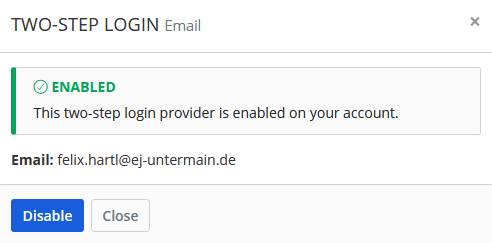 --- #### 4. Zweiten Faktor via App einrichten a) Unter dem Punkt *"Authenticator App"* auf den Button *"Manage"* klicken, um die Einrichtung des zweiten Faktors via App zu starten b) Authorisierung mit dem Login Passwort erteilen c) Bevorzugte Autenticator App auf ein Handy herunterladen Empfehlung: Sophos Intercept X [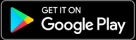](https://play.google.com/store/apps/details?id=com.sophos.smsec) [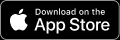](https://apps.apple.com/de/app/sophos-intercept-x-for-mobile/id1086924662) d) App Öffnen und QR Code vom PC Bildschirm mit der App abscannen Es erscheint nun in der App eine 6-stellige Zahl, welche sich alle 30 Sekunden aktualisiert. e) Den 6-stelligen Code unter *"3. Enter the resulting 6 digit verification code from the app"* eingeben und auf *"Enable"* klicken 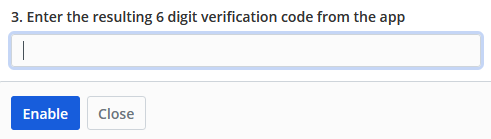 f) Bei erfolgreicher Einrichtung erscheint die Meldung "Enabled". Nun auf "Close" klicken.Nun ist für jedes neues Gerät, bei welchem man sich anmeldet eine zusätzliche Bestätigung via App Code oder E-Mail Code notwendig.
# Installation Windows ClientVoraussetzung ist die Ersteinrichtung des Passwort Manager Kontos
#### 1. Herunterladen der App [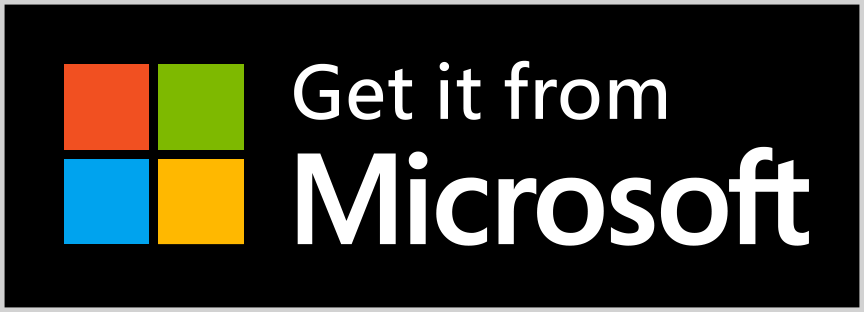](https://www.microsoft.com/store/apps/9PJSDV0VPK04) --- #### 3. Öffnen der App *"Bitwarden"* --- #### 4. EJ Untermain Server hinterlegen a) Auf *"Settings"* oben links klicken [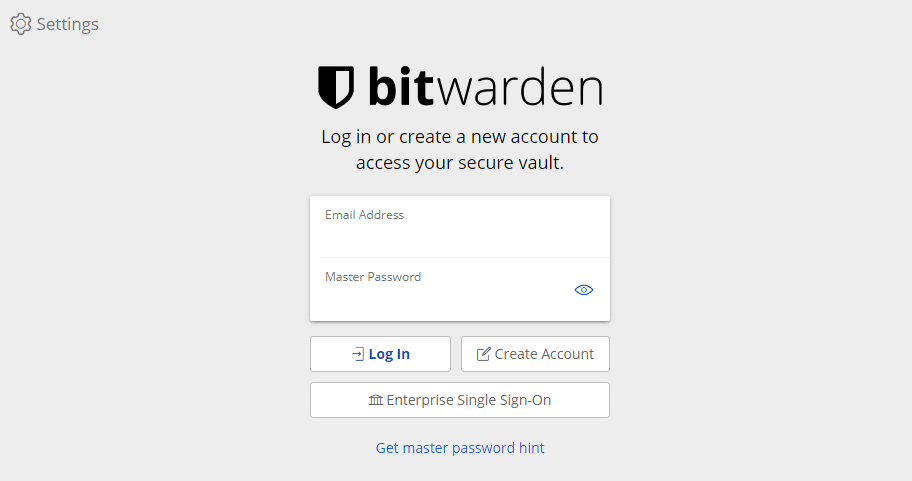](https://kb.ej-untermain.de/uploads/images/gallery/2022-03/VWm1CPwHxyNkLqpD-image-1648462953172.png) b) Die Server URL *"https://safe.ej-untermain.de"* eintragen und auf den Speicher Button klicken [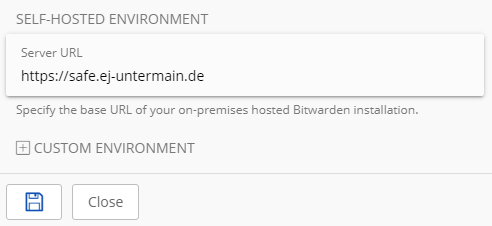](https://kb.ej-untermain.de/uploads/images/gallery/2022-03/l7K1qJk9OMJHbFtl-image-1648463006921.png) --- #### 5. Login Einrichten c) Login Daten eingeben - Email Adress: [*vorname.nachname@ej-untermain.de*](mailto:vorname.nachname@ej-untermain.de) - Master Passwort: Selbst\_festgelegtes\_Passwort -> Auf *"Log In"* klicken d) Mit zweiten Faktor aus der App bestätigen [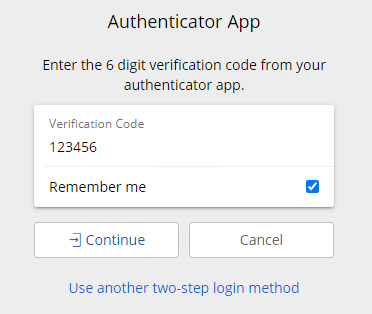](https://kb.ej-untermain.de/uploads/images/gallery/2022-03/sPLvS0rWEpuduWeu-image-1648463190765.png)Wichtig: Der Haken bei "Remember me" sollte gesetzt sein!
Als Alternative kann der zweite Faktor via E-Mail genutzt werden. Hierzu auf "use another two-step login method" anklicken.
# Einrichtung der Browser AddinsVoraussetzung ist die Ersteinrichtung des Passwort Manager Kontos
#### 1. Hinzufügen in Chrome a) Chrome Öffnen b) Folgenden Link öffnen: [https://chrome.google.com/webstore/detail/bitwarden-free-password-m/nngceckbapebfimnlniiiahkandclblb](https://chrome.google.com/webstore/detail/bitwarden-free-password-m/nngceckbapebfimnlniiiahkandclblb) c) Auf Hinzufügen klicken [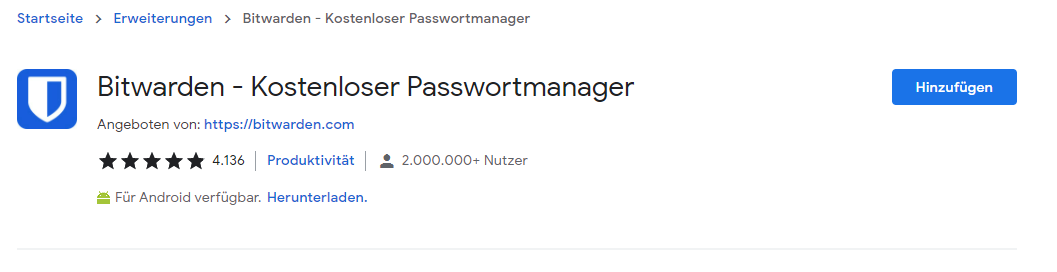](https://kb.ej-untermain.de/uploads/images/gallery/2022-03/0SFiiUuBuMUIswgM-image-1648464468703.png) d) Auf "Erweiterung hinzufügen" klicken [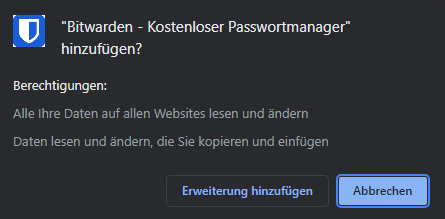](https://kb.ej-untermain.de/uploads/images/gallery/2022-03/ftNzGBK77cLLSojg-image-1648464538213.png) e) Addin Anpinnen - Auf das Puzzleteil Symbol neben der URL Leiste klicken - Auf die Pinnadel im Popup klicken Nun erscheint das Bitwarden Symbol in der rechten Leiste [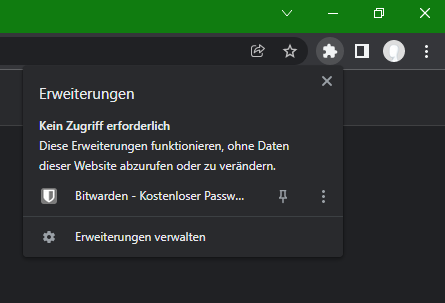](https://kb.ej-untermain.de/uploads/images/gallery/2022-03/ZYyVcPh0CSOg8OQT-zugriff.png) --- #### 2. Hinzufügen in Firefox a) Firefox Öffnen b) Folgenden Link öffnen: [https://addons.mozilla.org/de/firefox/addon/bitwarden-password-manager/](https://addons.mozilla.org/de/firefox/addon/bitwarden-password-manager/) c) Auf *"Zu Firefox hinzufügen"* klicken [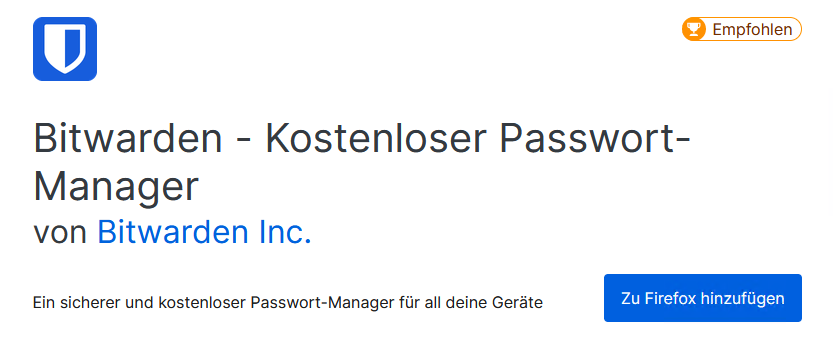](https://kb.ej-untermain.de/uploads/images/gallery/2022-03/QtxydXwYRlqrxSiF-image-1648466020493.png) d) Hinzufügen bestätigen [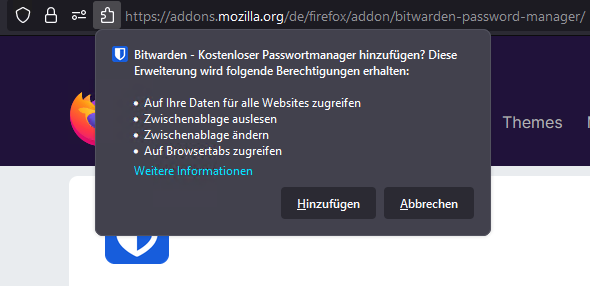](https://kb.ej-untermain.de/uploads/images/gallery/2022-03/hMf15mSshJIhOB44-image-1648466108199.png) e) Das Ausführen in privaten Tabs erlauben [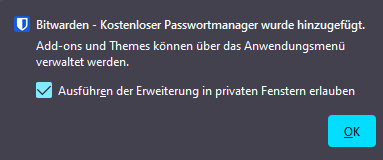](https://kb.ej-untermain.de/uploads/images/gallery/2022-03/poWbb6NBtEHng8k9-image-1648466169703.png) --- #### #### 3. Einrichtung des Kontos a) Auf das Bitwarden Symbol klicken b) Klicken auf "bitwarden.com" unter dem E-Mail-Adresse Feld [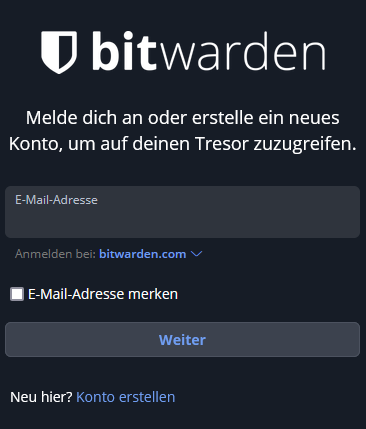](https://kb.ej-untermain.de/uploads/images/gallery/2023-10/43a8wW9xht1cP5EZ-bitwarden-aadin-firefox-login.png) c) *"selbst gehostet"* auswählen d) Server URL Eintragen *"https://safe.ej-untermain.de" und "Speichern" klicken* [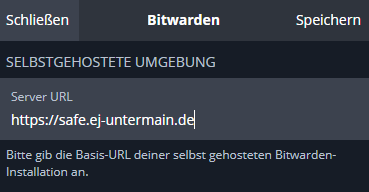](https://kb.ej-untermain.de/uploads/images/gallery/2022-03/5PpQchBLAnr9vh9m-image-1648465035020.png) d) Einloggen - Auf "Anmelden" klicken [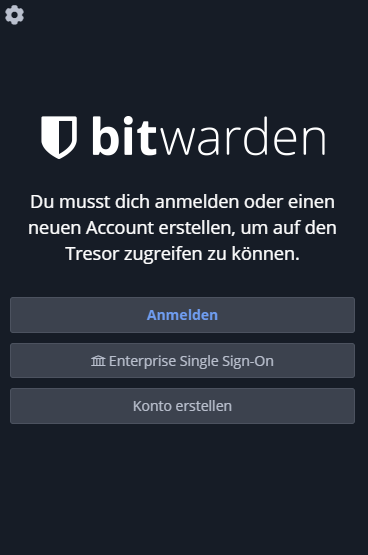](https://kb.ej-untermain.de/uploads/images/gallery/2022-03/wdA2PZlZnbdqpqGr-image-1648465630895.png) - Login Daten eingeben [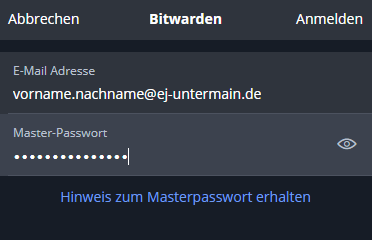](https://kb.ej-untermain.de/uploads/images/gallery/2022-03/hNMPSI1hfPP9i7Th-image-1648465672554.png) - Zweiten Fakor bestätigen (Haken bei *"Angemeldet bleiben"* setzen!) [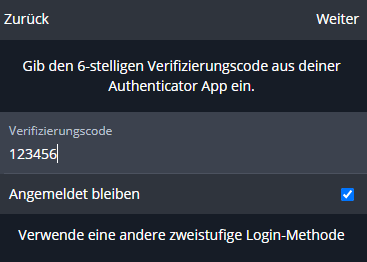](https://kb.ej-untermain.de/uploads/images/gallery/2022-03/UY1Qu04Dd3KGhlwc-image-1648465760992.png) # Installation der mobilen AppVoraussetzung ist die Ersteinrichtung des Passwort Manager Kontos
#### 1. Herunterladen der App [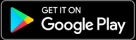](https://play.google.com/store/apps/details?id=com.x8bit.bitwarden) [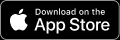](https://apps.apple.com/de/app/bitwarden-passwortmanager/id1137397744) --- #### 2. Öffnen der App --- #### 3. Einrichtung des Kontos a) oben rechts auf das Zahnrad klicken b) Die Server URL *"https://safe.ej-untermain.de"* eingeben und auf *"Speichern"* tippen 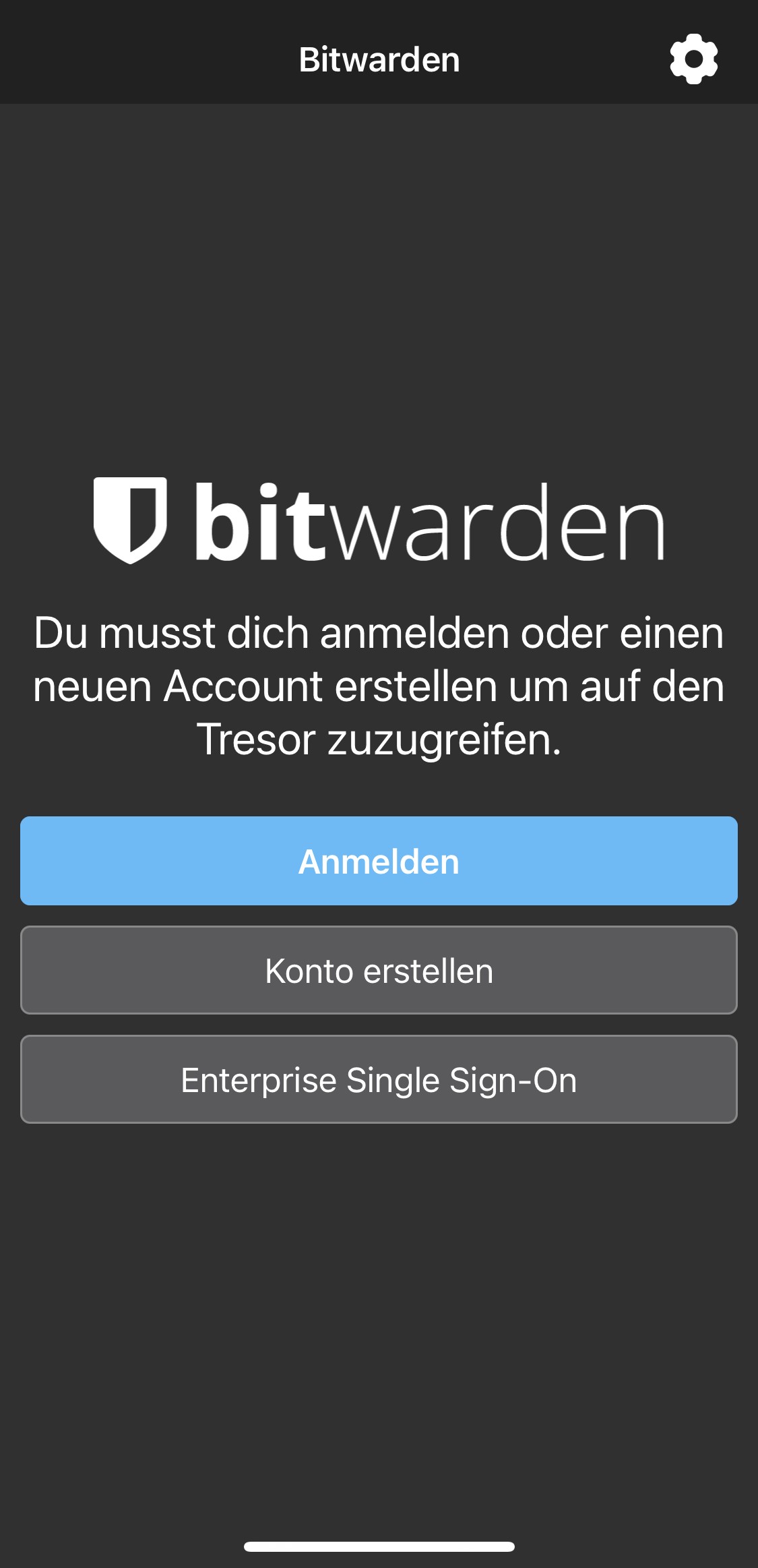 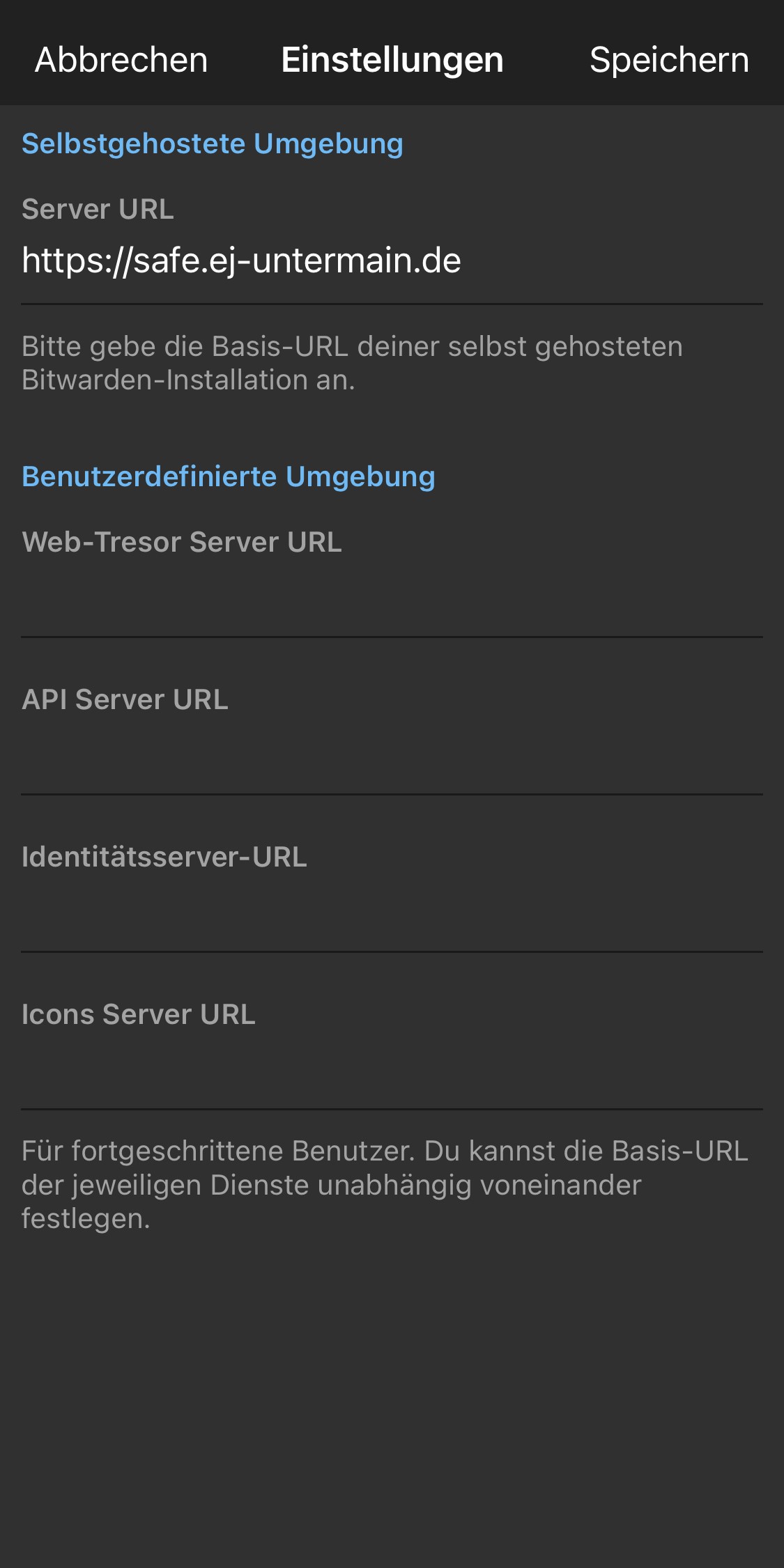 c) Auf *"Anmelden"* tippen d) Logindaten eingeben e) Zweiten Faktor bestätigen (Haken bei *"Angemeldet bleiben"* setzen!)